Excel Sheet Labeling: A Simple Guide

The process of labeling an Excel sheet is essential for organizing, maintaining, and managing data efficiently. Whether you are compiling financial data, tracking inventory, or any other structured information, labels serve as a guide that help users navigate through the spreadsheet quickly. This guide will walk you through the fundamentals of labeling in Excel, offering tips, tricks, and best practices to ensure your data is well-organized and accessible.
Why Use Labels in Excel?
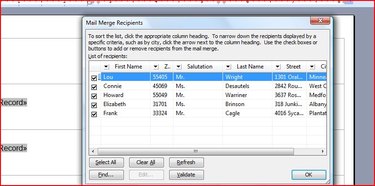
Labels are not just about aesthetics; they are crucial for functionality:
- Improves readability by distinguishing between data sets.
- Facilitates quick data analysis and interpretation.
- Enhances navigation within large datasets.
- Supports formula references, making your formulas easier to understand and modify.
How to Label Sheets, Cells, and Data in Excel

Sheet Labeling

Here’s how you can label your sheets in Excel:
- Right-click on the sheet tab you want to rename.
- Select Rename from the context menu.
- Type in your desired label for the sheet.
📌 Note: Ensure your sheet names are descriptive and avoid using special characters or spaces that can complicate formula references.
Cell and Range Labeling

Labeling cells and ranges can be done as follows:
- Click on the cell or select the range where you want to apply the label.
- Type the label into the cell(s).
- For headers, you might choose to use Bold, Italic, or different font sizes or colors to differentiate labels from data.
Data and Category Labeling
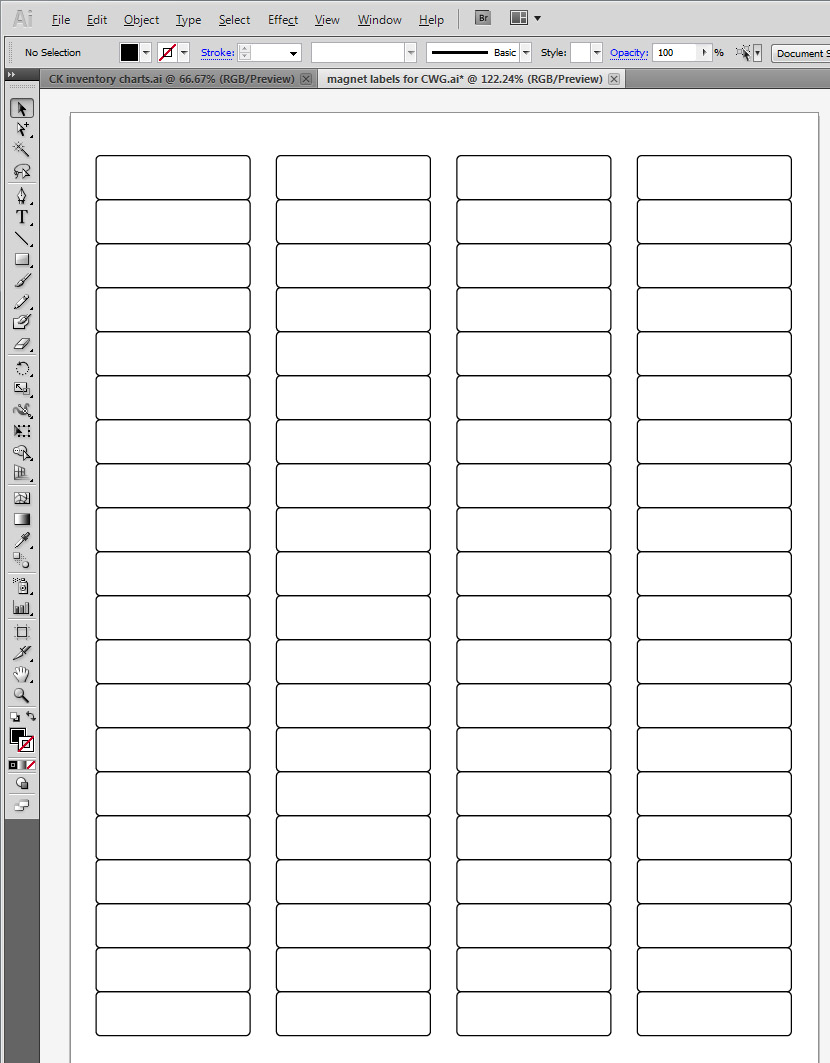
For labeling data entries or categories:
- Use the first row of your data for headers.
- Each column should represent a specific category or metric, and each row should represent a record or entry.
- Consider using a freeze pane feature to keep headers in view as you scroll through the sheet.
Tips for Effective Labeling

- Be Consistent: Standardize label formatting across all sheets in a workbook to reduce confusion.
- Use Concise Labels: Keep labels short and to the point to save space and improve readability.
- Consider Accessibility: Use high contrast colors and avoid overly complicated font styles for users with visual impairments.
- Color Coding: Utilize colors to quickly identify different categories or data types.
Advanced Labeling Techniques

Using Data Validation for Labels

Excel’s Data Validation feature can enforce consistency in labeling:
- Select the cell or range where labels will be entered.
- Go to Data > Data Validation.
- Set a list of predefined labels under Allow: List.
- Now, when you type or select a label, Excel will only accept the specified values.
Conditional Formatting
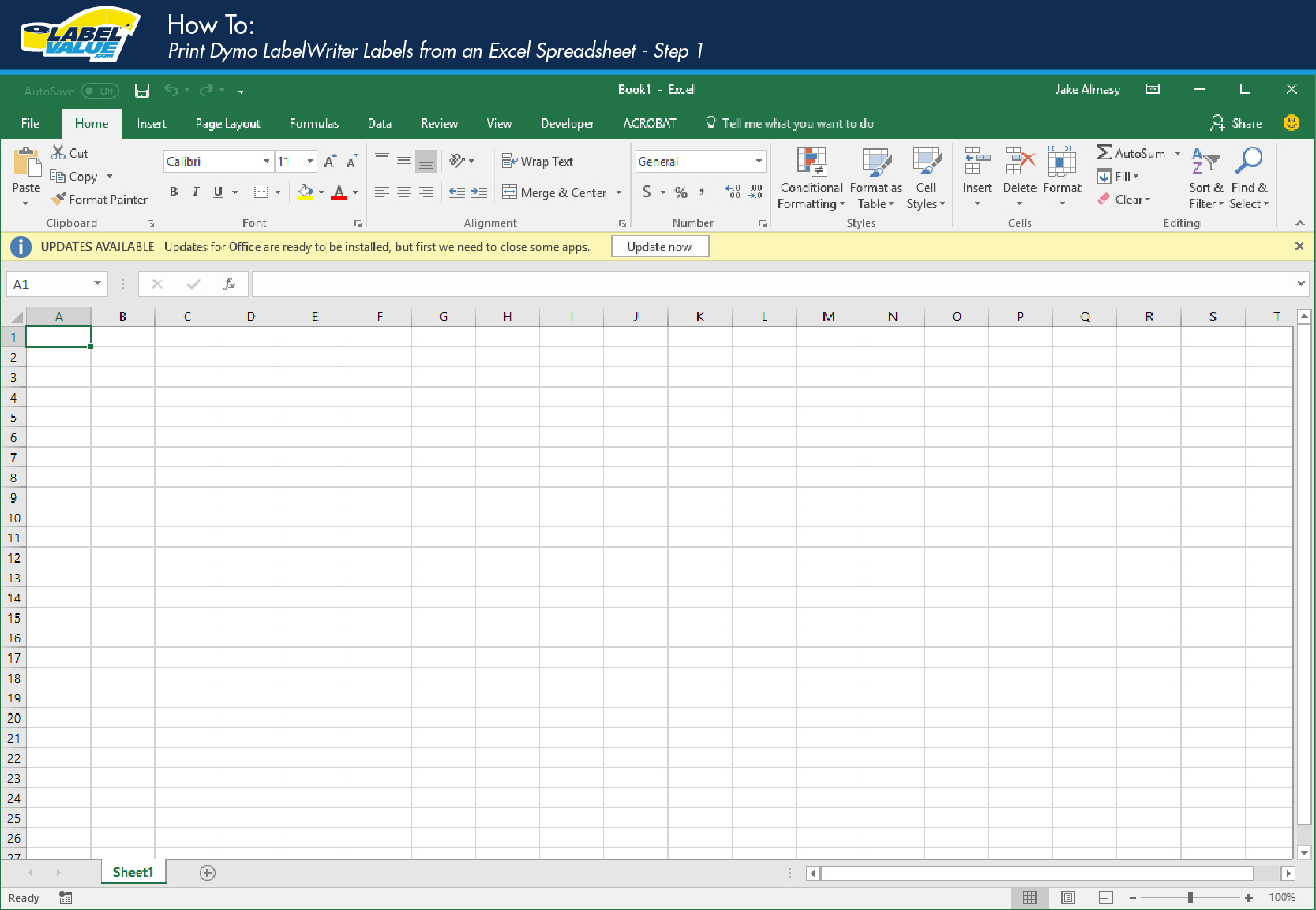
Automate labeling with conditional formatting:
- Select the cells you want to format.
- Go to Home > Conditional Formatting.
- Choose rules that apply styles based on data, making labels dynamic and self-updating.
💡 Note: While conditional formatting is powerful, overuse can slow down Excel's performance in large datasets.
Labeling with Macros

For repetitive tasks, create VBA macros to automate labeling:
- Open the Visual Basic Editor with Alt + F11.
- Insert a new module.
- Write a macro to add labels based on your criteria.
- Assign the macro to a button or a shortcut for easy use.
Best Practices for Label Management

- Keep Labels Updated: As data evolves, ensure labels remain relevant.
- Avoid Duplication: Ensure each label is unique where necessary.
- Documentation: Document your labeling strategy, especially in collaborative environments.
In summary, labeling in Excel is an art and a science. It requires understanding your data structure and audience needs, implementing clear, consistent, and sometimes automated labeling practices to make data analysis and management more efficient. Proper labeling not only enhances the user experience but also reduces errors in data entry and interpretation, making your Excel sheets a robust tool for data management.
Why are labels important in Excel?

+
Labels help in organizing data, making navigation easier, and improving the clarity and accuracy of data analysis. They serve as signposts that guide users through complex datasets.
Can I use conditional formatting for labeling?

+
Yes, conditional formatting can automate labeling by changing cell appearance based on their content, making labels dynamic and visually distinct.
How can I ensure my labels are consistent across an entire workbook?

+
Use data validation to limit the labels users can input, set up templates with predefined labels, or write macros to enforce consistency in labeling.



