Excel Sync: Keeping Two Sheets Side by Side

Synchronization in Excel can be a powerful tool for those managing data across multiple spreadsheets or for teams working on different sections of a project. Whether you're comparing financial figures, tracking project milestones, or simply keeping tabs on different data sets side by side, syncing your sheets can streamline workflows and reduce errors.
Why Synchronize Excel Sheets?

Syncing Excel sheets has several advantages:
- Efficiency: Automatically updating data saves time and effort.
- Accuracy: Reduces the risk of manual entry errors.
- Real-Time Updates: Changes in one sheet can instantly reflect in another, keeping all team members on the same page.
- Enhanced Collaboration: Multiple users can work on different sheets with synchronized data for project coherence.
In this post, we'll explore different methods to sync Excel sheets, offering a comprehensive look at the tools and techniques available for seamless synchronization.
Manual Synchronization

Before diving into automated solutions, it’s worth acknowledging manual synchronization:
- Copy and Paste: Manually copying data from one sheet to another.
- Formulas: Using formulas like =Sheet1!A1 to dynamically pull data from one sheet to another.
While these methods are straightforward, they have limitations, especially in larger datasets or when dealing with frequent updates.
Using Excel Features for Automatic Synchronization

Excel offers several built-in features for syncing sheets:
Power Query

- Import data from external sources or other Excel sheets.
- Create queries that refresh automatically or on demand to keep data in sync.
Here’s a basic setup:
- Go to the Data tab, click on Get Data, then From Other Sources, and select From Microsoft Query.
- Follow the prompts to set up your connection and import data.
- Use Refresh All to synchronize the data from the source sheet.
🔍 Note: For more complex data manipulation, consider learning advanced Power Query techniques.
Data Validation
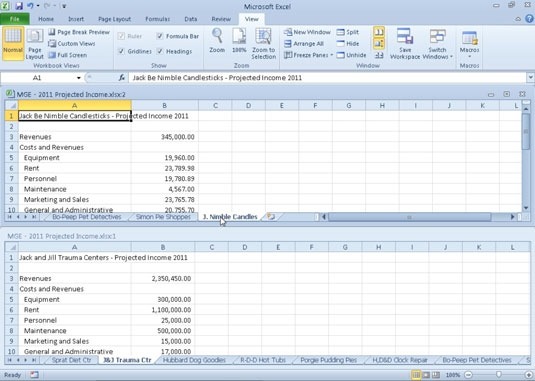
- Set up dropdown lists that automatically update based on changes in another sheet.
This method is particularly useful for creating dynamic lists:
- Select the cells where you want the dropdown to appear.
- Go to Data > Data Validation.
- Set the source to a range in another sheet, e.g.,
=Sheet1!A1:A10.
VBA Macros

- Write scripts that can sync sheets automatically or on certain triggers.
Here’s a simple macro to sync two sheets:
Sub SyncSheets() Dim SourceSheet As Worksheet, TargetSheet As Worksheet Set SourceSheet = ThisWorkbook.Sheets(“Sheet1”) Set TargetSheet = ThisWorkbook.Sheets(“Sheet2”)' Copy from Source to Target SourceSheet.Range("A1:Z100").Copy TargetSheet.Range("A1")
End Sub
Using External Add-Ins

For even more robust syncing capabilities, consider these add-ins:
- Excel Spreadsheets Sync: A tool to synchronize data between spreadsheets.
- DataNumen Excel Repair: While primarily for repairing, it can sync sheets as well.
Syncing Across Multiple Devices

Syncing Excel files across different devices involves cloud services:
- OneDrive: Save your Excel file to OneDrive for automatic syncing across devices.
- SharePoint: Use SharePoint Online for team collaboration and real-time updates.
- Dropbox: Integrate with Dropbox for syncing files across devices, although it requires more manual setup compared to OneDrive or SharePoint.
To set up cloud syncing:
- Upload your Excel file to your preferred cloud storage.
- Enable AutoSync or Sharing for Collaboration.
- Ensure users have access to the cloud storage service.
⚠️ Note: Ensure that all users have the necessary permissions to access the shared file to avoid sync issues.
Advanced Techniques

For those looking to push the boundaries of Excel synchronization:
Excel Web Add-Ins

- Create or use existing add-ins to build custom synchronization solutions.
Here’s how you might start:
- Navigate to the Insert tab, choose My Add-ins.
- Select Store and look for add-ins like “Excel Sync Add-in” or similar.
Syncing with External Applications

- Integrate Excel with applications like Google Sheets, Python, or APIs for dynamic data syncing.
Summary

Excel’s synchronization capabilities are vast, offering solutions from simple manual syncing to complex automated setups. By understanding and utilizing tools like Power Query, Data Validation, VBA, or external add-ins, you can tailor your synchronization strategy to fit your workflow. Whether syncing data for financial analysis, project tracking, or collaborative work, Excel provides the flexibility to keep your data consistent and up-to-date across sheets and devices.
Can Excel sync with other Microsoft Office apps?

+
Yes, Excel can sync data with apps like Word, PowerPoint, and Access through OLEDB connections or by using shared databases like SharePoint.
What are the limitations of manual synchronization in Excel?

+
Manual synchronization can be prone to human error, is time-consuming for large datasets, and does not support real-time updates. It’s also not scalable for ongoing updates in a collaborative environment.
How can I sync sheets without writing VBA?

+
You can use features like Power Query, Data Validation, or cloud services like OneDrive or SharePoint to achieve synchronization without VBA programming knowledge.



