5 Simple Steps to Add Checkboxes in Excel
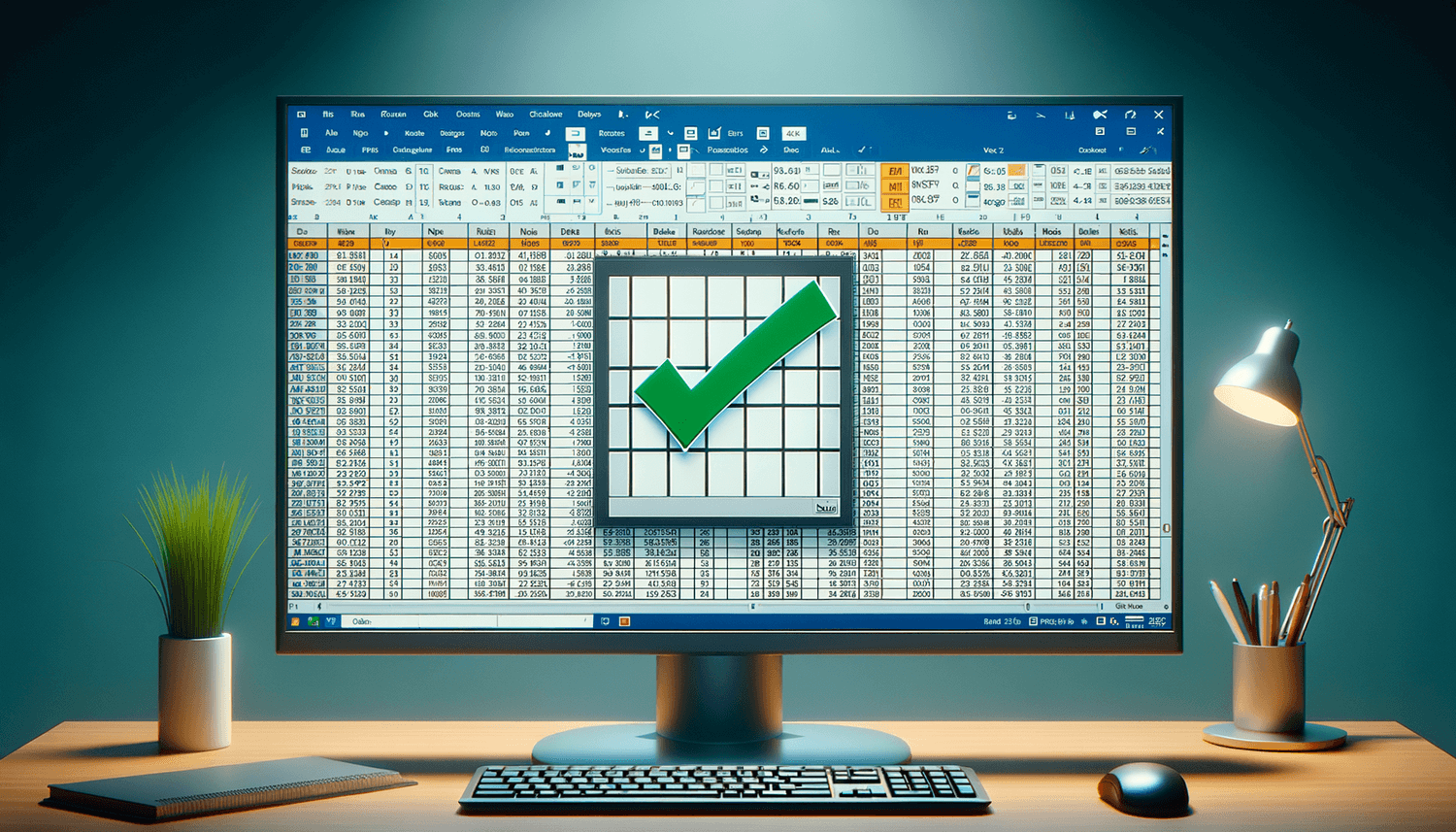
Excel, known for its robust data manipulation capabilities, allows users to add interactive elements like checkboxes. These can significantly enhance data interaction, making tasks such as to-do lists, project management, and surveys much more intuitive and engaging. Here are five simple steps to add checkboxes in Excel.
1. Ensure Developer Tab is Visible

To start adding checkboxes, you need access to the Developer tab, which contains the tools necessary for adding form controls:
- Click on File > Options.
- In the Excel Options dialog, go to Customize Ribbon.
- Check the box next to Developer on the right side under Main Tabs and click OK.
Now, you should see the Developer tab in the Ribbon.
2. Insert the Checkbox

With the Developer tab now visible:
- Select the Developer tab.
- Click on Insert in the Controls group.
- Under Form Controls, click on Checkbox (Form Control).
- Click on your worksheet where you want to add the checkbox.
You will notice a checkbox with the text “Check Box 1” next to it.
3. Adjust the Checkbox Properties

To customize the checkbox:
- Right-click on the checkbox and choose Edit Text to change its label.
- Click on the three dots (ellipsis) in the control or use Control Properties to:
- Set whether the checkbox can be edited or not (Locked).
- Decide if the checkbox is checked by default (Checked).
- Assign a macro if needed (Macro).
4. Align Multiple Checkboxes

If you’re adding several checkboxes, alignment is key for a clean look:
- Hold down Ctrl and click on each checkbox you want to align.
- Right-click one of the selected checkboxes and select Size and Properties.
- Click on Properties and choose Don’t move or size with cells to keep them in place.
🛈 Note: Aligning checkboxes with other controls like text boxes ensures an organized worksheet.
5. Use Checkboxes for Data Validation and Automation

Here’s how to leverage checkboxes for advanced functionalities:
- Formula-based Validation: Use the =IF function with the linked cell to control data entry.
Example: =IF(A1,TRUE,“”,“Enter if checked”) - Automation: Assign macros or conditional formatting based on the state of the checkbox.
Example: Use the VBA code to trigger an action when the checkbox is checked.
In conclusion, integrating checkboxes into your Excel spreadsheets not only makes your data visually more appealing but also significantly boosts interactivity. Whether you're managing a project, conducting surveys, or just organizing your daily to-do list, checkboxes streamline operations, making data entry and analysis smoother and more error-resistant. From simple tasks to complex automation, these steps ensure you get the most out of Excel’s form controls, enhancing productivity and data interaction.
Can I add checkboxes to a protected sheet?

+
Yes, but you must ensure that the cells where the checkboxes are placed are not locked before protecting the sheet. Additionally, the checkboxes themselves should be unlocked in their properties.
How can I link a checkbox to a cell?

+
Right-click the checkbox, select ‘Format Control,’ go to the Control tab, and set the Cell link to the cell you want to control. Now, checking or unchecking the box will change the value in the linked cell to TRUE or FALSE.
What if I want to change the size of checkboxes?

+
You can adjust the size of checkboxes by selecting them and dragging the resize handles or by adjusting the height and width settings in the Format Control dialogue.