Add Excel Sheet Hyperlinks to PowerPoint Easily

Adding Excel sheet hyperlinks into your PowerPoint presentation can significantly enhance its interactivity and utility, especially when you want to provide detailed data or support materials to your audience. This comprehensive guide will walk you through the process of embedding Excel sheet hyperlinks in PowerPoint, detailing different techniques and considering various scenarios to ensure your presentations are both professional and dynamic.
Preparation and Setup

Before we delve into the specifics of inserting hyperlinks, let’s prepare our materials:
- Ensure both PowerPoint and Excel are updated to their latest versions for compatibility and feature availability.
- Open both PowerPoint and Excel. Keep the Excel sheet handy from which you want to link.
Create a New Slide or Use an Existing One

Start by creating a new slide or navigate to the slide where you wish to insert the hyperlink:
- Click on New Slide from the Home tab or right-click in the left sidebar to insert a slide.
- Select Title Only or any layout that suits your presentation style.
Embedding Excel Hyperlinks

There are multiple ways to link Excel sheets to PowerPoint:
Using Text as Hyperlink

- Select or type the text on your slide where you want to place the hyperlink.
- Right-click on the text and select Hyperlink, or press Ctrl+K.
- In the dialog box, choose File or Web Page, then browse to your Excel file, and select it.
- Click OK.
Linking a Picture or Icon to Excel

If you prefer a visual cue, here’s how to do it:
- Insert an image or an icon onto your slide from the Insert tab.
- Right-click on the image/icon and select Hyperlink.
- Follow the same steps as for text to link to your Excel file.
Direct Embedding of Excel Content

For those needing to show specific data from an Excel sheet:
- Click on Object under the Insert tab, and choose Microsoft Excel Worksheet.
- Your Excel data will now appear in PowerPoint. You can then hyperlink this content back to the source Excel file or edit it independently within PowerPoint.
📝 Note: Any changes made in the source Excel file will not be reflected in the embedded worksheet unless you refresh the link or manually update the content in PowerPoint.
Advanced Hyperlinking Techniques

Beyond the basics, consider these advanced methods:
Dynamic Linking with Macros

If you’re comfortable with VBA (Visual Basic for Applications), you can set up dynamic links where clicking a button opens and updates data from Excel:
- Create a button on your slide linked to a VBA script that interacts with Excel.
Using Slide Show Actions

Use slide show actions for a more interactive presentation:
- Go to Slide Show > Action Settings.
- Choose Mouse Click or Mouse Over and then select Hyperlink to, then Other File, and select your Excel file.
Managing and Troubleshooting Hyperlinks
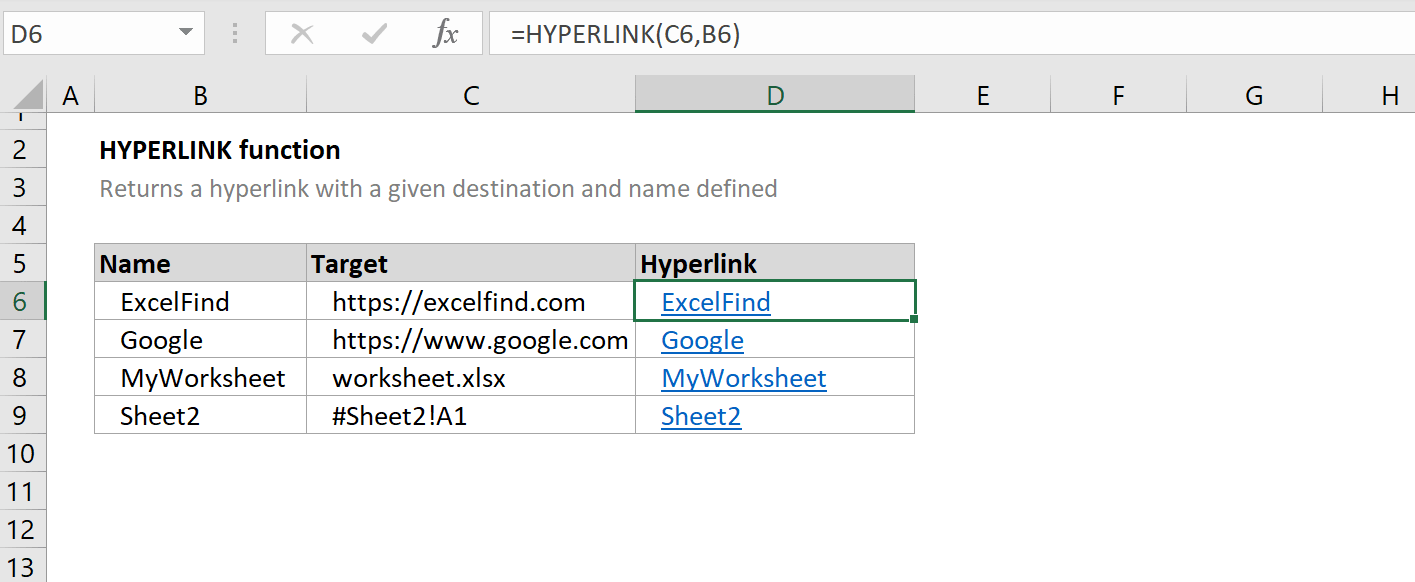
Here are some tips for managing and troubleshooting your PowerPoint hyperlinks:
Check Links Regularly

Ensure your links are still valid:
- Use the Check Links feature in PowerPoint to verify the integrity of your hyperlinks.
Handling File Path Changes

If you move or rename files, follow these steps:
- Right-click on the hyperlink, select Edit Hyperlink, and update the file path.
🛠️ Note: For those using shared resources or cloud storage, ensure all users have access to the linked Excel files or use relative paths for more consistent linking.
In summary, embedding Excel hyperlinks into your PowerPoint presentations not only boosts their functionality but also allows for a more interactive experience. From basic text hyperlinks to dynamic content updates, these techniques ensure your audience can easily access related information or detailed data. Remember to manage your links wisely and troubleshoot any issues that arise to maintain the professionalism and flow of your presentation.
Can I link to a specific part of an Excel sheet from PowerPoint?

+
Yes, you can link to specific cells, ranges, or named ranges in Excel. However, the precision of this link might depend on the method used to embed or link the Excel file within PowerPoint.
How do I update an embedded Excel chart in PowerPoint?

+
You can update by double-clicking the chart to open it in Excel, editing as needed, then saving and closing Excel. The changes will reflect in PowerPoint if the link is set up correctly.
What happens if the source Excel file is deleted or moved?
+If the source file is no longer accessible, the link will break. To fix this, update the hyperlink path in PowerPoint or recreate the link by locating the file again.