Alphabetize Your Excel Sheets: Simple Sorting Tips

Mastering data organization in Microsoft Excel can significantly boost your productivity and streamline your workflow. One of the most fundamental yet often overlooked features is sorting data. Whether you're managing an employee directory, tracking sales, or organizing event attendees, sorting your spreadsheet can make data analysis and management much more straightforward. Let's dive into how you can effectively alphabetize your Excel sheets with some simple sorting tips.
The Basics of Sorting in Excel

Excel offers powerful tools for sorting data, allowing you to rearrange your rows based on one or multiple columns. Here are the basic steps for sorting:
- Select the Range: Before sorting, ensure you have selected the range of cells you want to sort, including any header row.
- Choose the Sorting Options: Navigate to the ‘Home’ tab, then click ‘Sort & Filter’ > ‘Sort A to Z’ or ‘Sort Z to A’ for quick sorting based on the first selected column.
- Advanced Sorting: For more control, click ‘Custom Sort’ from the ‘Sort & Filter’ options. Here you can:
- Choose the column(s) to sort by.
- Select the sorting order (ascending or descending).
- Specify multiple levels if sorting by multiple criteria.
Remember, Excel treats numbers differently from text, so ensure your column is formatted correctly.
⚠️ Note: Always verify data alignment before sorting to prevent unexpected shifts in your dataset.
Sorting with Headers

When dealing with a header row, Excel can get confused:
- Include Headers: If you include headers when selecting the sort range, make sure to check the ‘My data has headers’ option in the Sort dialog box to prevent your headers from being sorted with the rest of the data.
Advanced Sorting Techniques

Here are some tips to enhance your sorting capabilities:
- Case Insensitivity: Use the Sort dialog box to ensure that sorting does not depend on case by selecting ‘Options’ > ‘Sort’ > ‘Case Sensitive’ unchecked.
- Custom Lists: Excel allows you to sort by custom lists (e.g., days of the week or priority lists). You can add these by clicking ‘Custom Lists…’ in the ‘Sort & Filter’ options.
- Sorting by Color: If your cells are formatted with specific colors or have been conditionally formatted, you can sort by these visual cues.
- Sorting with Formulas: Sometimes, you might need to sort based on a calculation or formula result without altering the original data. Use helper columns for this purpose.
📝 Note: When using helper columns, remember to include these in your sort range to maintain data integrity.
| Field | Data Type | Sort By |
|---|---|---|
| Name | Text | A to Z |
| Age | Number | Smallest to Largest |
| Date Joined | Date | Oldest to Newest |
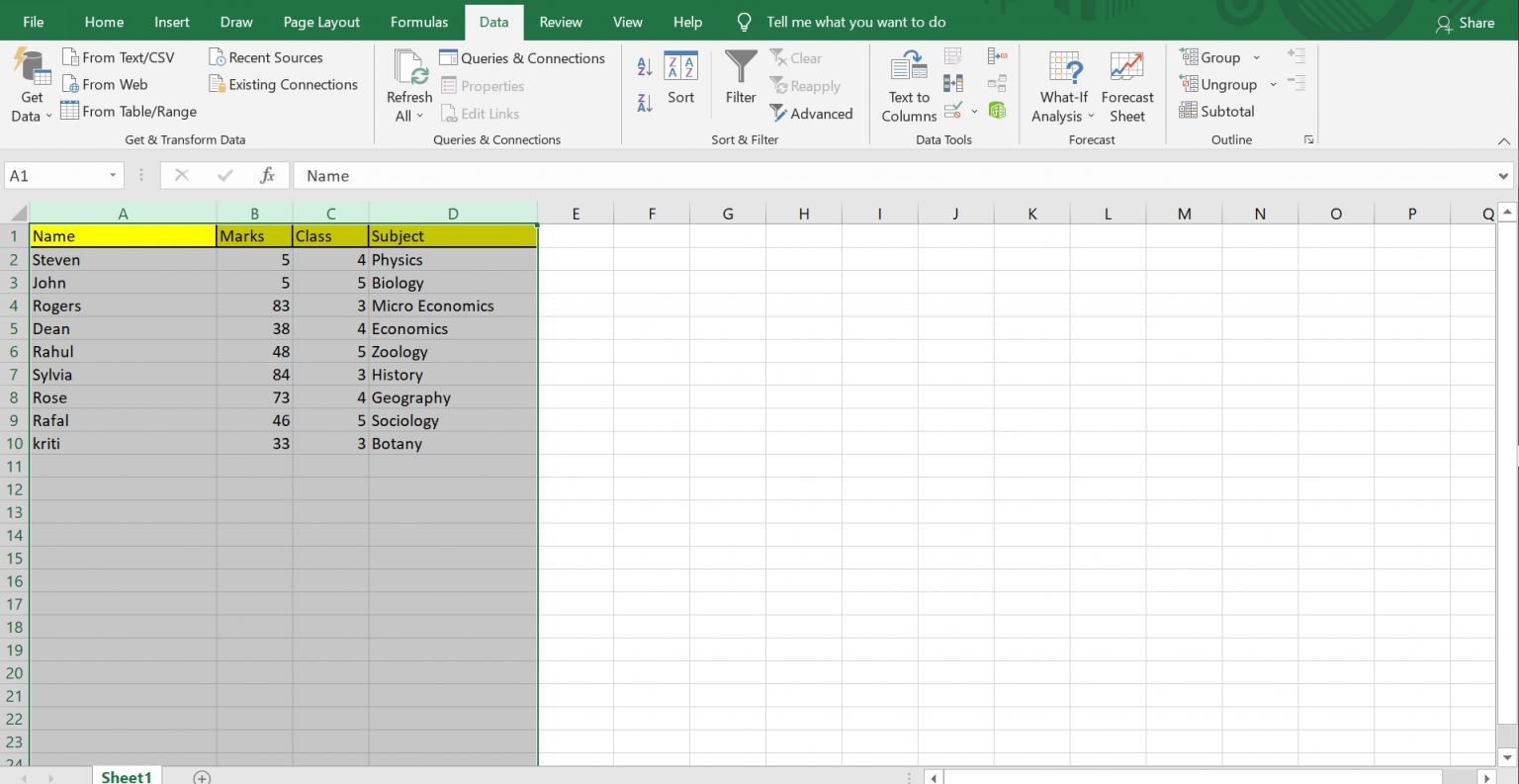
Sorting with Multiple Columns

Sorting data based on multiple columns can help you organize complex datasets:
- Primary and Secondary Sorting: Set a primary sorting column, then a secondary one to further refine your data ordering. This is particularly useful when you have duplicate values in your primary sort column.
Excel will sort first by the primary column and then by any secondary or additional columns.
Real-life Applications

Here are some real-life scenarios where sorting in Excel can make a significant difference:
- Employee Directory: Alphabetizing employee names for easy access and organization.
- Sales Data: Sorting by sales amounts to identify top-performing products or salespeople.
- Event Planning: Sorting event attendees by registration date or location for logistical purposes.
- Inventory Management: Arranging inventory items by expiration date or quantity to manage stock levels effectively.
By harnessing the sorting capabilities of Excel, you'll find that managing large datasets becomes more intuitive and less time-consuming. Remember these sorting tips to keep your data organized and ensure you can retrieve critical information swiftly:
To wrap up, Excel's sorting functionality is an essential tool for anyone working with data. It transforms chaotic information into an ordered, easily navigable structure. Whether you're sorting alphanumerically, by dates, or by colors, mastering these tips will enable you to handle your spreadsheets with greater efficiency. Keep practicing these techniques, and you'll soon find that sorting data becomes second nature.
How do I prevent the header row from being sorted in Excel?

+
When you’re about to sort your data, ensure the ‘My data has headers’ option is checked. This tells Excel to treat the first row as headers and not to include them in the sort.
Can I sort by multiple columns in Excel?

+
Yes, you can. In the ‘Sort’ dialog box, you can add multiple levels of sorting, allowing you to sort by a primary column, then a secondary, and so on.
How do I sort data in Excel without altering the original data?

+
Use a helper column to perform calculations or sorts that you don’t want to apply directly to the original data. Copy the original data to another column or use a formula to reference it. Then sort this helper column and keep the original data intact.
What does it mean to sort case insensitively?

+
Sorting case insensitively means that Excel will treat uppercase and lowercase letters as the same when sorting. This ensures that ‘apple’ and ‘Apple’ are sorted together rather than separated.
Can I sort by colors or icons in Excel?

+
Absolutely, Excel allows you to sort by cell color, font color, and conditional formatting icons. This can be done through the ‘Sort’ dialog where you can choose to sort by color.



