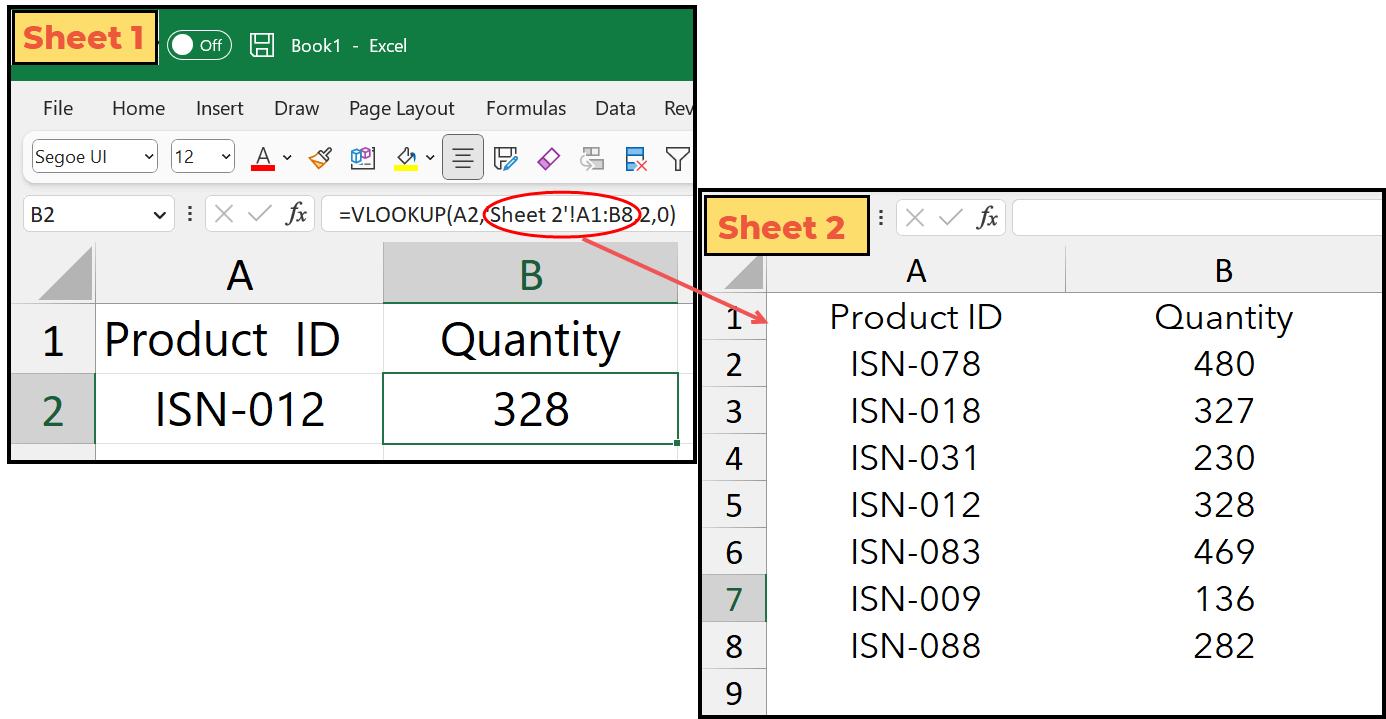Merge Two Excel Sheets into One: Easy Steps

In today's fast-paced digital environment, working with spreadsheets has become a daily necessity for many professionals. Whether you are compiling financial reports, managing databases, or organizing event participant lists, Excel is often the go-to software. However, dealing with multiple Excel files can be cumbersome, especially when you need to combine data from different sources into one cohesive document. In this detailed guide, we'll explore several methods to merge two Excel sheets into one, ensuring you have the tools you need to streamline your workflow efficiently.
Why Merge Excel Sheets?

Before diving into the how-to, let’s understand why merging Excel sheets can be beneficial:
- Data Consolidation: Bring together information from various sources into a single file for better analysis.
- Efficiency: Save time by avoiding repetitive manual copying and pasting.
- Accuracy: Reduce the risk of human error in data transfer.
- Collaboration: Simplify team work by centralizing data into one accessible document.
💡 Note: Always back up your original files before merging to avoid data loss or errors.
Method 1: Using Excel’s Power Query

Excel’s Power Query is a powerful tool for data manipulation, including merging datasets:
- Open your main Excel workbook where you want to merge the sheets.
- Navigate to the ‘Data’ tab and select ‘From Other Sources’, then ‘From Microsoft Query’.
- Choose ‘Excel Files’ and navigate to the Excel file containing the second sheet you want to merge.
- Select the worksheet and click ‘Next’ to go through the steps of importing data.
- Once data is imported, in the Query Editor, you can select columns to merge or create new ones if necessary.
- Click ‘Close & Load’ to import the merged data into a new sheet or table in your current workbook.
Method 2: Copy and Paste

While not as sophisticated, this method is simple and universally accessible:
- Open both Excel workbooks.
- Select the range of data from the source sheet.
- Right-click and choose ‘Copy’ or press Ctrl+C.
- Go to your target workbook, select the cell where you want to start merging, right-click, and choose ‘Paste’ or press Ctrl+V.
- If your data has headers, ensure you do not copy the header row twice, or adjust as needed.
🔎 Note: For larger datasets, this method can be time-consuming and prone to errors if not done carefully.
Method 3: Using Excel’s ‘Consolidate’ Feature

The ‘Consolidate’ function is another straightforward way to merge data from multiple sheets:
- Open the workbook where you want to consolidate data.
- Go to the ‘Data’ tab and click ‘Consolidate’.
- Choose the function to apply to the data (e.g., Sum, Average).
- In the ‘Reference’ box, select the range from the first sheet, then click ‘Add’.
- Repeat for each sheet you want to merge.
- Select options for linking source data and ensuring top-row and left-column labels are checked if needed.
Additional Tips for Effective Merging

- Data Validation: Ensure that the data from both sheets is compatible; same data types, headers, and formatting.
- Error Handling: Use Excel’s conditional formatting to highlight potential issues or inconsistencies after merging.
- Macros/VBA: If you perform this task frequently, consider writing a VBA macro for automation.
Method 4: Using Excel’s VLOOKUP or INDEX-MATCH

For sheets with related data where one sheet acts as a lookup table:
- Identify a unique identifier or key in both sheets (like ID or employee number).
- In the sheet where you want to add data, use the VLOOKUP function or the more versatile INDEX-MATCH to pull data from the other sheet.
- Extend the formula down to fill your dataset.
Here’s an example table of what merged data might look like:
| Employee ID | Name | Department | Salary |
|---|---|---|---|
| 001 | John Doe | Marketing | 50,000</td> </tr> <tr> <td>002</td> <td>Jane Smith</td> <td>Sales</td> <td>60,000 |

In wrapping up our discussion on merging Excel sheets, we’ve explored four effective methods to combine data. From Power Query’s sophisticated capabilities to the simplicity of copy-pasting, Excel offers multiple pathways to streamline your data management. Remember, the choice of method depends on your data complexity, the frequency of your tasks, and your level of comfort with Excel functions. Ensure you validate your data before merging and always backup your files. By mastering these techniques, you’ll enhance your productivity, reduce errors, and make data analysis more efficient.
Can I merge sheets from different Excel workbooks?

+
Yes, Excel’s Power Query and Consolidate function can merge sheets from different workbooks. Ensure both workbooks are accessible, and if using Power Query, open the workbook containing the data you want to merge into.
What if I only need to combine specific columns?

+
You can use Power Query to select and merge only the columns you need. Alternatively, use VLOOKUP or INDEX-MATCH to selectively pull and merge data from one sheet to another.
Is it possible to automate this process?

+
Yes, by using VBA (Visual Basic for Applications) macros, you can automate the merging process, especially if you perform this task frequently or with large datasets.