5 Simple Ways to Jump Between Excel Sheets
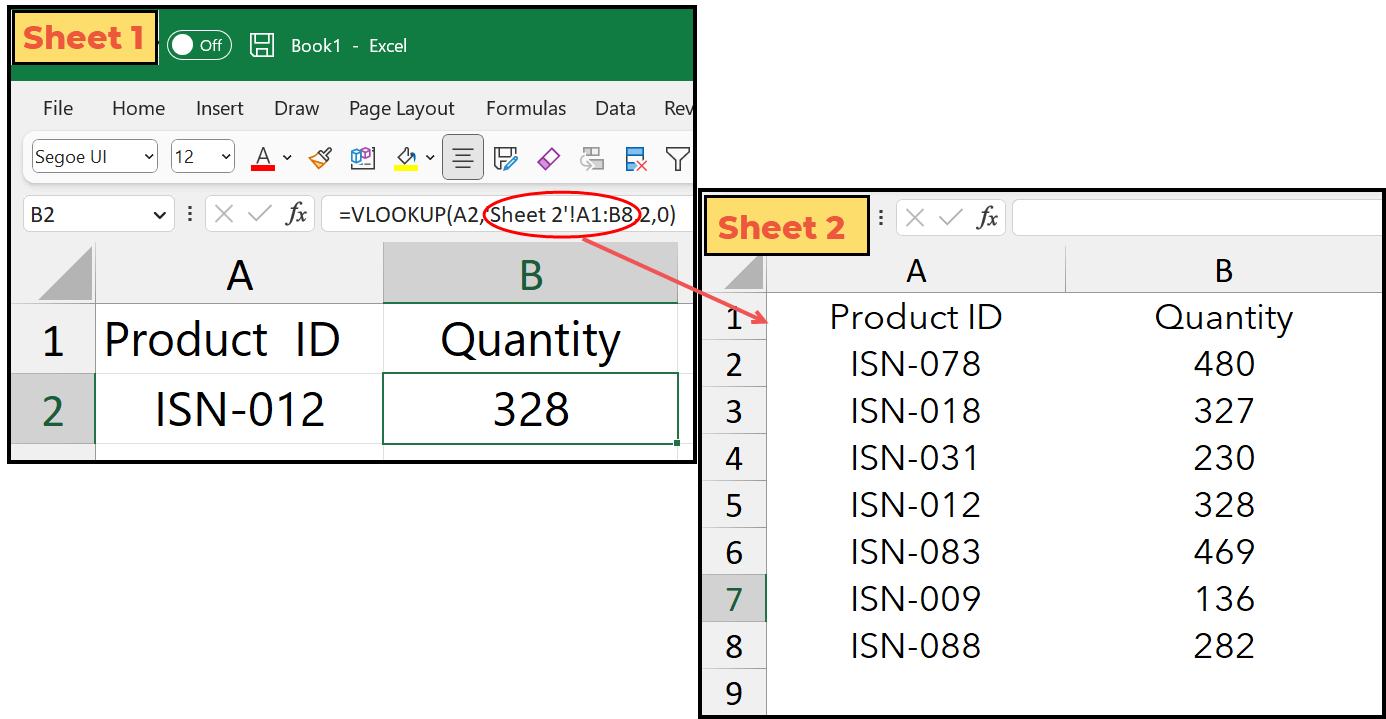
Switching between sheets in Microsoft Excel is an essential skill for users who manage large datasets or need to navigate between different tabs quickly. Here, we will explore 5 simple ways to jump between Excel sheets, enhancing your efficiency and productivity.
1. Keyboard Shortcuts
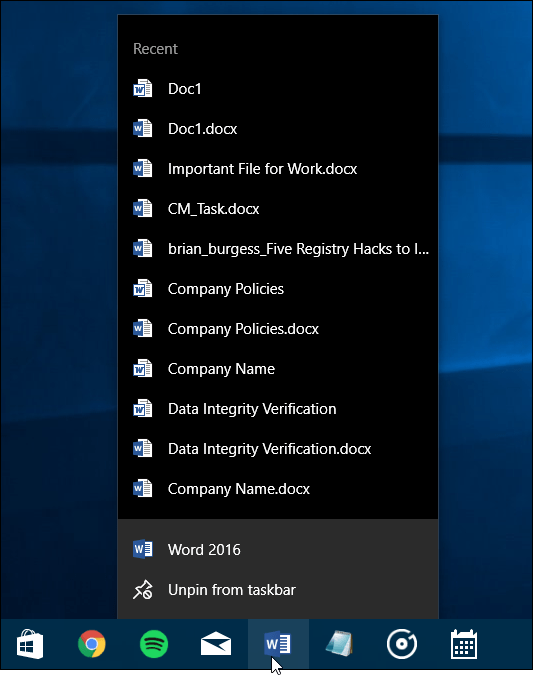
Keyboard shortcuts are the quickest way to switch between sheets in Excel:
- Ctrl + Page Up: Move to the previous sheet to the left.
- Ctrl + Page Down: Move to the next sheet to the right.
- Ctrl + Tab: Switch to the next workbook if you have multiple workbooks open.
- Alt + E, L: Opens the Go To dialog box where you can type the name or number of the sheet to navigate to.
🔍 Note: These shortcuts work universally across different versions of Excel.
2. Using the Right-Click Menu

If you’re more comfortable with mouse navigation:
- Right-click on the navigation arrows at the bottom-left corner of Excel.
- A list of all the sheets in your workbook will pop up.
- Click on the sheet you wish to navigate to.
3. Creating Custom Views
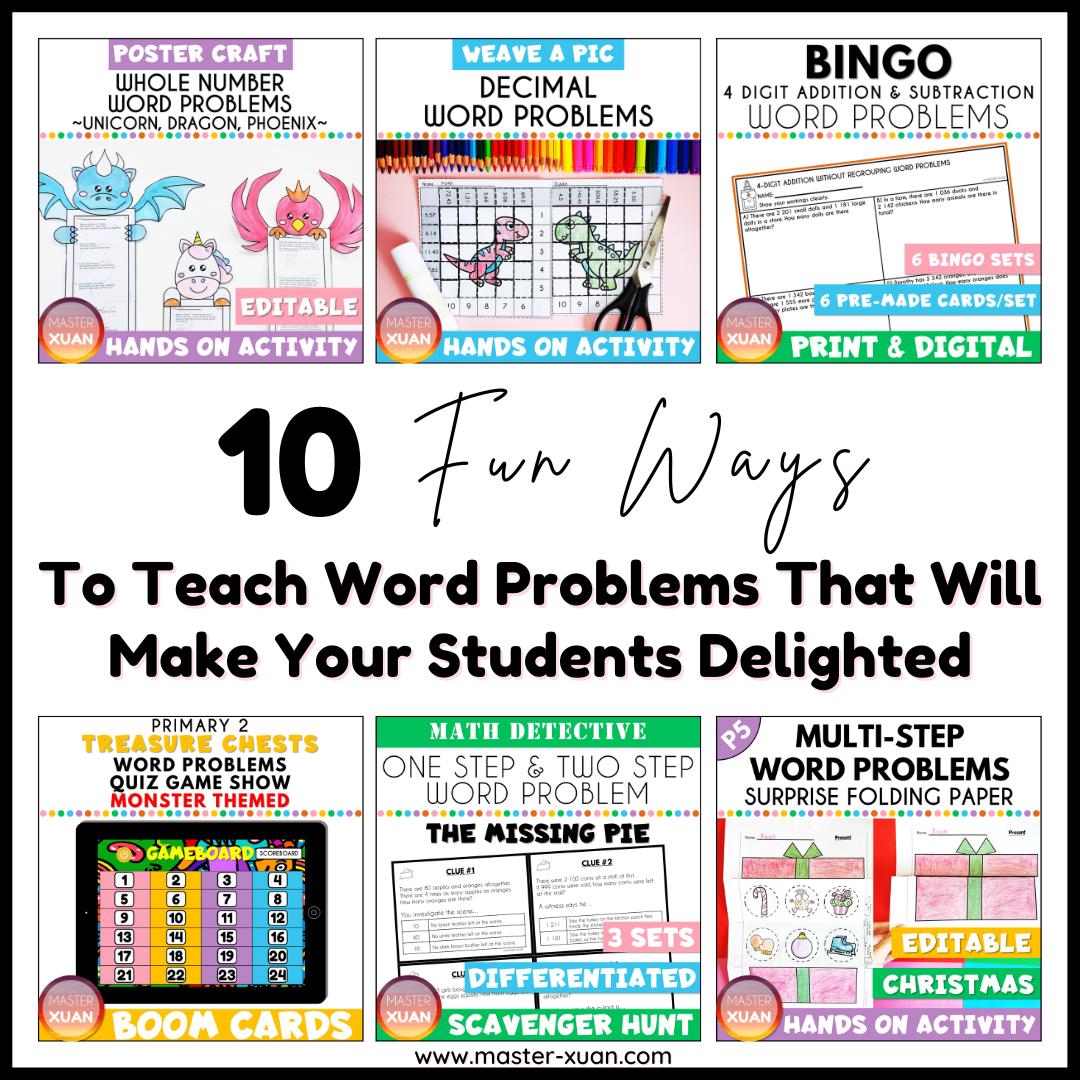
Custom Views in Excel can help you set up predefined views for different sets of sheets:
- Go to View > Custom Views.
- Click Add, name your view, and select the sheets you want to view.
- When you want to return to this view, go to Custom Views and select your named view.
📌 Note: Custom Views are particularly useful for complex workbooks with many sheets or frequently accessed combinations of sheets.
4. Hyperlinks

You can create clickable links within a worksheet to jump to another sheet:
- Right-click the cell where you want to add the hyperlink.
- Choose Hyperlink.
- In the dialog box, choose Place in This Document and select the sheet you want to link to.
This method is beneficial for:
- Creating a summary or index sheet where users can navigate with one click.
- Linking different sections within a large report.
5. VBA Macros

For advanced users, VBA (Visual Basic for Applications) can automate sheet switching:
Sub SwitchSheet()
Dim wsName As String
wsName = InputBox(“Enter the name of the sheet to navigate to:”)
If WorksheetExists(wsName) Then
Worksheets(wsName).Activate
Else
MsgBox “Sheet ” & wsName & “ not found!”, vbExclamation
End If
End Sub
Here, we define a subroutine that prompts for a sheet name and navigates to it. Remember to:
- Use this macro by pressing Alt + F8, selecting “SwitchSheet”, and running it.
- Place the macro in your Personal Macro Workbook to make it available across all workbooks.
By utilizing these methods, you can significantly reduce the time spent navigating through Excel, making your work more efficient and less prone to navigation errors. Each method has its own use case, and understanding when to use which approach can enhance your overall productivity.
Key points to remember include mastering keyboard shortcuts for speed, using the right-click menu for visual navigation, setting up custom views for quick access to predefined sheet sets, linking sheets for organized navigation, and employing VBA macros for a customizable, automated solution. Together, these tools provide a comprehensive approach to managing large Excel workbooks.
Can I use these methods in other versions of Excel?
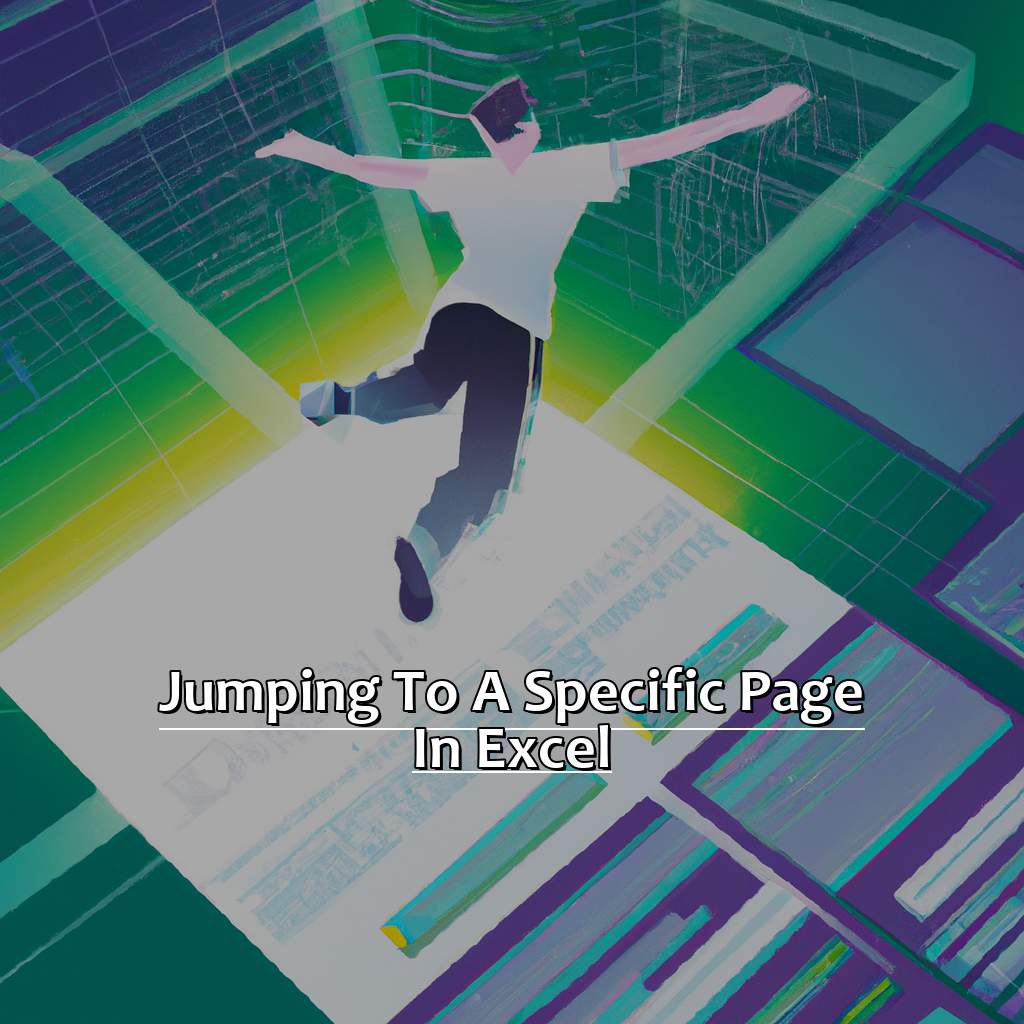
+
Yes, most of these methods are compatible with all recent versions of Excel, although the appearance and some interface elements might differ slightly.
What if my workbook has a lot of sheets?
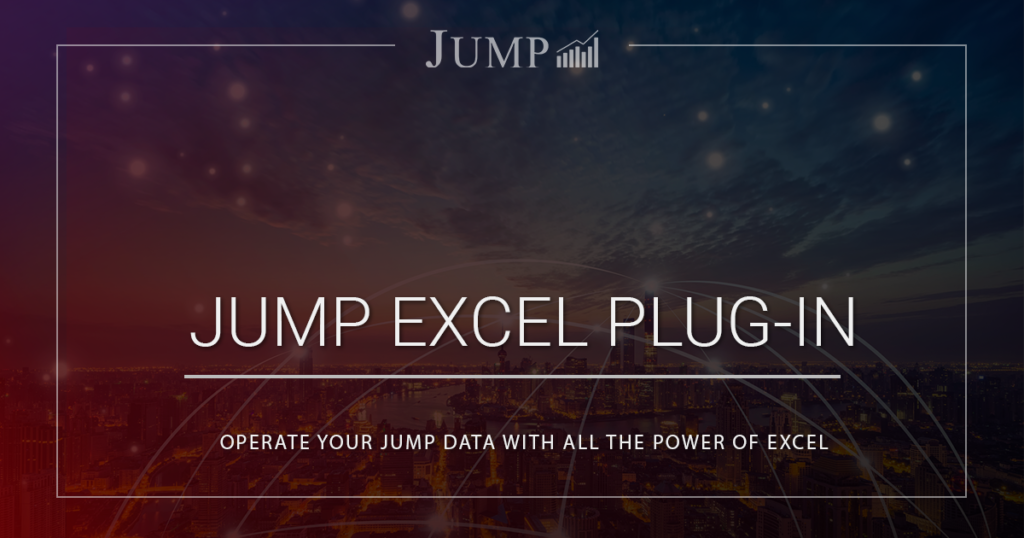
+
If your workbook has many sheets, consider grouping them into folders using custom views or VBA macros to manage navigation more effectively.
Can I set keyboard shortcuts for my custom VBA macros?

+
Yes, you can assign a keyboard shortcut to a macro. Go to Excel Options > Customize Ribbon > Keyboard Shortcuts: Customize, then assign your shortcut.