Sum Across Excel Sheets Easily: Master Sheet Summation Now

Mastering the art of summarizing data across multiple Excel sheets can greatly enhance your data analysis workflow, allowing for swift aggregation and reporting. Whether you're a business analyst, an accountant, or just someone keen on organizing vast datasets, this guide will provide you with comprehensive steps to master Excel sheet summation.
Understanding Excel Sheet Summation
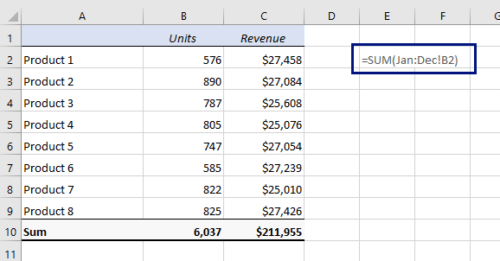
Before delving into the technicalities, it’s crucial to understand why summarizing across multiple sheets is indispensable:
- Efficiency: Quick data aggregation without manual calculations.
- Accuracy: Minimized human error in data summation.
- Scalability: Manage and summarize data from numerous sheets with ease.
Basic Sheet Summation

Let’s start with the fundamental method to sum across sheets:
- Open your Excel workbook.
- In the cell where you want the sum to appear, type the formula:
- Replace “Sheet1”, “Sheet2”, etc., with your actual sheet names and the cell references with where your data is located.
- Press Enter to calculate the sum.
=Sheet1!A1 + Sheet2!A1 + Sheet3!A1
⚠️ Note: This method requires manual entry of each sheet name, which can be time-consuming for numerous sheets.
Using 3D References

To streamline the process for multiple sheets, consider using Excel’s 3D references:
- Select the cell where you want the sum to appear.
- Type the formula:
- This will sum the value in cell A1 across all sheets from Sheet1 to Sheet3.
=SUM(Sheet1:Sheet3!A1)
✨ Note: 3D references are useful when sheets follow a consistent naming pattern.
Summing with Named Ranges
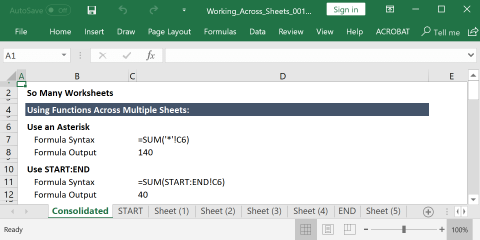
Another efficient method is using named ranges for data aggregation:
- Select the range of cells you want to sum in the first sheet.
- Go to the Name Box and type a name for the range (e.g., “SalesData”).
- Repeat this for all sheets, using the same name.
- Use the following formula in any sheet:
=SUM(SalesData)
Automating with VBA

For advanced users, Visual Basic for Applications (VBA) can automate the summation process across many sheets:
- Press Alt + F11 to open the VBA editor.
- Insert a new module:
- Right-click on any VBA project object.
- Select Insert > Module.
- Enter the VBA code:
- Run the macro to populate the sum in cell A1 of the “Summary” sheet.
Sub SumAcrossSheets() Dim ws As Worksheet Dim sum As Double sum = 0For Each ws In ThisWorkbook.Worksheets sum = sum + ws.Range("A1").Value Next ws ThisWorkbook.Sheets("Summary").Range("A1").Value = sum
End Sub
🚧 Note: Be cautious when using VBA as it can modify your workbook significantly.
Handling Complex Scenarios

Sometimes, you might need to sum across sheets with different structures or conditional data:
- Conditional Summation: Use the SUMIF or SUMIFS functions across sheets to sum only specific data.
- Dynamic Ranges: Employ functions like OFFSET or INDIRECT for summing when ranges might change.
Summary

In conclusion, mastering sheet summation in Excel opens up numerous possibilities for efficient data management and analysis. By understanding different methods like basic summation, 3D references, named ranges, and VBA automation, you can significantly streamline your workflow. Each approach offers unique advantages:
- Basic sheet summation is intuitive for small datasets.
- 3D references provide scalability for consistent sheet structures.
- Named ranges facilitate data consistency and simplification in referencing.
- VBA automation offers unparalleled flexibility for complex scenarios.
Remember, the method you choose depends on the complexity of your workbook, your proficiency with Excel, and how frequently you need to perform these summations.
Can I sum across sheets that are in different workbooks?

+
Yes, but it’s more complex. You’ll need to use external references or a VBA script that handles different workbooks.
What if my sheet names change?

+
Using VBA or dynamic named ranges can help. With VBA, you can write scripts to adjust references automatically.
How can I ensure my formulas work if I add or delete sheets?

+
Implement dynamic named ranges or 3D references, which can adapt to structural changes in your workbook.
Does Excel have a limit on how many sheets I can reference in a formula?

+
Excel supports up to 255 sheets in a single 3D reference. For larger datasets, consider using Power Query or VBA.
Can I combine data from sheets without VBA?

+
Yes, through manual formulas like SUMIFS or using Pivot Tables to summarize data from multiple sheets.



