5 Easy Steps to Copy Excel Sheets

Do you find yourself in a situation where you need to duplicate an Excel worksheet, but you're unsure how to do it quickly and efficiently? Copulating Excel sheets can save you time, especially if you're dealing with complex spreadsheets or templates that you want to reuse. Here's how you can copy Excel sheets effortlessly in just five simple steps.
Step 1: Open Your Excel Workbook

Begin by opening the Excel workbook where the worksheet you wish to copy is located. Ensure that the workbook is saved, or all changes are saved to avoid losing any important data during the process.
Step 2: Select the Worksheet

- Click on the tab of the worksheet at the bottom of the Excel window which you want to copy. You’ll know it’s selected when it turns a darker color or shows a bold outline.
- Right-click on the selected sheet tab.
Step 3: Copy the Sheet
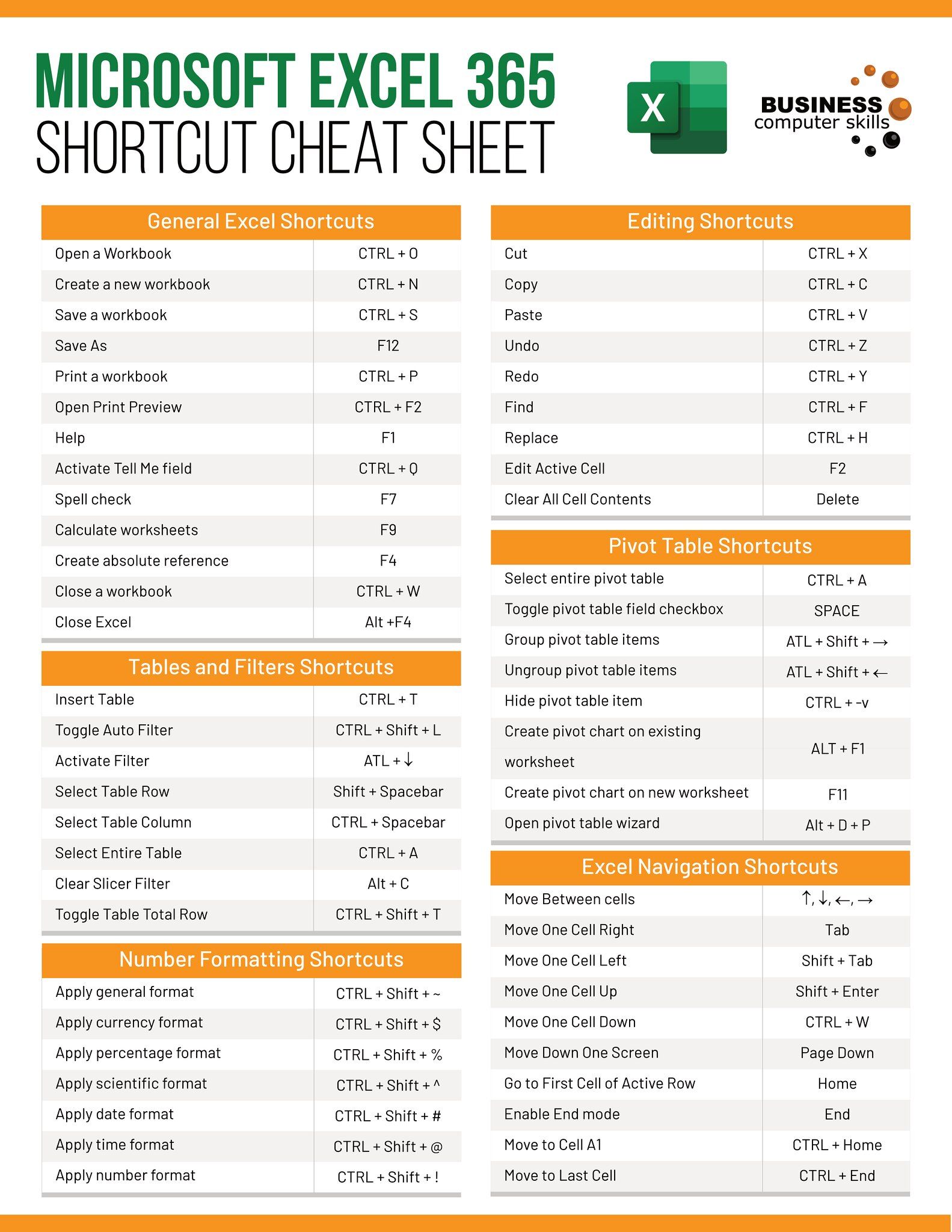
After right-clicking, a context menu will appear. Here’s what to do next:
- Navigate to ‘Move or Copy…’ option in the context menu.
- Click on ‘Move or Copy’ to open the ‘Move or Copy’ dialog box.
This dialog box allows you to choose where you want to copy your worksheet:
- In the ‘To book’ dropdown, you can select the current workbook or another opened workbook.
- Choose the position of the new sheet from the ‘Before sheet’ list.
- Ensure the ‘Create a copy’ checkbox is ticked. This is crucial to copy, not move, the sheet.
⚠️ Note: If you don't tick 'Create a copy', you'll end up moving the sheet instead of duplicating it.
Step 4: Paste the Copied Sheet

- Click on ‘OK’ to confirm your selections and proceed with copying the worksheet.
You should now see a new worksheet tab with the same name as the original one followed by a number indicating it’s a copy, like ‘Sheet1 (2)’.
Step 5: Rename the New Sheet

- Right-click on the newly copied sheet’s tab.
- Select ‘Rename’ from the context menu.
- Type in a new name for your copied worksheet. This helps you keep organized if you’re copying multiple sheets or versions.
In these five steps, you've efficiently replicated an Excel worksheet, which can be particularly useful for data analysis, template creation, or organizing data differently without altering the original.
Can I copy a worksheet to a different workbook?

+
Yes, you can copy a worksheet to a different workbook by selecting the destination workbook from the ‘To book’ dropdown in the ‘Move or Copy’ dialog box.
What if I want to copy more than one sheet at a time?

+
Hold down the ‘Ctrl’ key on Windows or the ‘Command’ key on Mac while clicking the sheet tabs you want to copy. Then, follow the same steps as you would for a single sheet.
Can I copy the formatting but not the content?

+
Yes, you can achieve this by copying the sheet, then using the ‘Paste Special’ command and selecting ‘Formats’ to paste only the cell formatting.