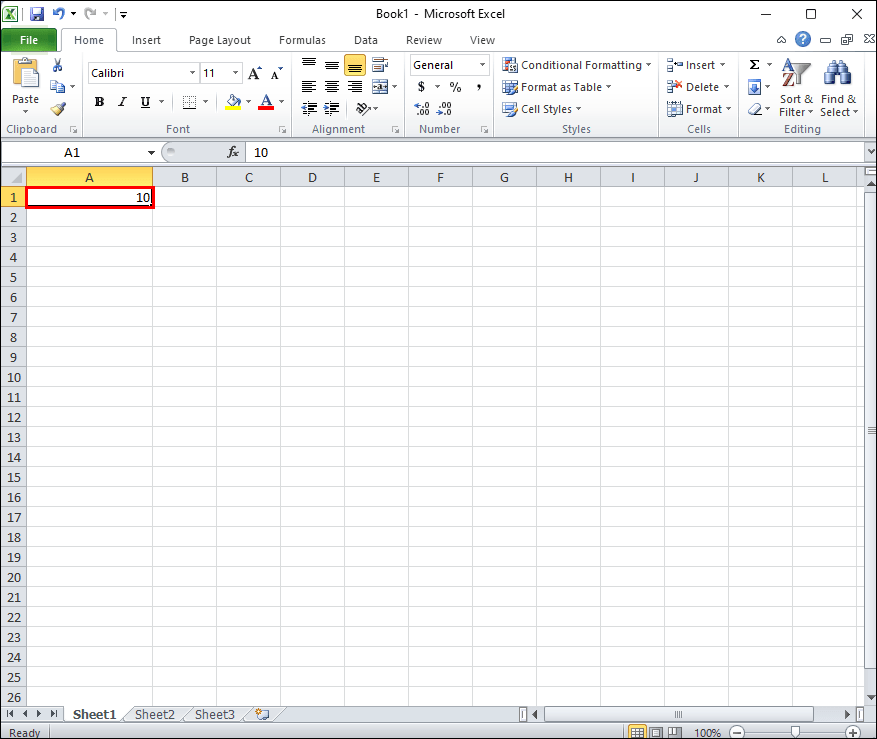5 Easy Ways to Insert Text Files into Excel

When working with data, one of the most common tasks involves importing or inserting data from various external sources into Microsoft Excel for better data management and analysis. Among these sources, text files, due to their simplicity and compatibility, are frequently used. Here, we explore five straightforward methods to import text files into Excel, enhancing your ability to manipulate and analyze data effectively.
1. Using Excel's Built-In Text Import Wizard

Excel offers a robust built-in tool known as the Text Import Wizard, which is incredibly user-friendly:
- Open Excel: Start Excel on your computer.
- Start the Import Process: Navigate to the "Data" tab, click "Get Data," and then choose "From Text/CSV".
- Choose Your File: Select the text file you wish to import. Excel supports various text formats like .txt, .csv, and others.
- Configure Import Settings: The wizard allows you to set the file origin, delimiter, and advanced formatting options. Use:
- Delimited if your data is separated by commas, tabs, or spaces.
- Fixed Width if your data has fixed column sizes.
- Data Preview: Review how your data will be formatted before finalizing the import.
🔹 Note: The Text Import Wizard provides detailed control over how your text data is read into Excel, ensuring precision in data formatting.
2. Import via Power Query

For those needing to manage complex data transformations or recurring imports:
- Access Power Query: From the "Data" tab, select "Get Data" then "From File," and pick "From Text/CSV" or another appropriate option.
- Load or Transform Data: Choose "Load" for direct import or "Transform Data" for pre-processing options.
- Modify Query: Use Power Query's interface to apply transformations like changing data types, merging columns, or filtering out irrelevant data.
- Complete Import: Once satisfied with your transformations, finalize the import.
🔹 Note: Power Query enhances data import capabilities with its transformation tools, making it ideal for complex or repetitive data operations.
3. Simple Copy and Paste

For quick, simple imports, copy and paste can be a fast solution:
- Open the Text File: Use a text editor or open the file in Excel directly from Windows Explorer.
- Select All: Press Ctrl+A to select all content.
- Copy: Copy the selected data (Ctrl+C or right-click "Copy").
- Switch to Excel: Open your Excel worksheet where you want to insert the data.
- Paste: Click on the cell where you want to start inserting data, then paste (Ctrl+V or right-click "Paste").
🔹 Note: This method is best for ad-hoc imports where maintaining the original file structure isn't critical.
4. Using Excel Formulas

Excel's TEXTJOIN, VLOOKUP, or QUERY functions can also be used to insert data from text files:
- TEXTJOIN: Combine text from different cells into one cell, effectively mimicking data import.
- QUERY: If your text file is in a Google Sheets compatible format, use QUERY to import and manipulate data directly in Excel.
- VLOOKUP: Although primarily for vertical lookups, with some setup, it can import and organize data from external sources.
🔹 Note: These formulas provide a dynamic way to reference and manipulate data without changing the source text file.
5. VBA Scripts

For highly customized imports or automating repetitive tasks:
- Open VBA Editor: Press Alt+F11 to open the VBA editor.
- Create Module: Insert a new module (Insert > Module) where you'll write your script.
- Write Code: Use VBA functions like
Workbooks.OpenTextorQueryTableto specify import settings and execute the import. - Run the Script: Execute your script from Excel or set up a macro to run it automatically.
🔹 Note: VBA scripts allow for tailored data manipulation, though it requires some programming knowledge.
In summary, integrating text files into Excel can be achieved through various methods, each with its unique benefits. Whether it's for quick analysis, complex data transformation, or automation, Excel provides versatile tools to meet your data handling needs.
What’s the fastest way to import data if I only need it for a one-time analysis?

+
Use the simple Copy and Paste method. It’s quick and doesn’t require setting up complex transformations or scripts.
Can I automate text file imports?

+
Yes, you can automate this process using VBA scripts, allowing you to import data with predefined settings at the click of a button or scheduled times.
Does Excel support importing from other data formats besides .txt and .csv?

+
Excel can import from a range of file types, including .xls, .xlsx, .xlsm, and various database formats through Power Query or ODBC connections.