How to Add Sheet Name in Excel Easily

If you're working with multiple worksheets in Microsoft Excel, keeping track of which sheet you're on can become a hassle. However, you can add sheet names to your spreadsheet to make navigation easier and more organized. This guide will walk you through several simple yet effective methods to add sheet names in Excel, ensuring you can manage your data with ease.
Method 1: Using Cell References

One of the most straightforward ways to add the name of the active worksheet into a cell is by using a formula:
- Click on the cell where you want to display the sheet name.
- Enter the formula:
=MID(CELL(“filename”),FIND(“]”,CELL(“filename”))+1,999)
This formula extracts the sheet name from the file path and returns it into your chosen cell. Here’s how it works:
- CELL(“filename”) returns the file path of the current workbook.
- FIND(“]”,CELL(“filename”)) locates the position of the closing bracket in the file name.
- The MID function then starts from the character after the bracket and extracts the sheet name.
Method 2: Named Ranges

If you want to avoid using cell references or if you need to reuse the sheet name in several places, you can set up a named range:
- Go to the “Formulas” tab and click on “Name Manager”.
- Click “New” to create a new named range.
- In the “Name” field, type something like “SheetName”.
- In the “Refers to” field, enter:
=MID(CELL(“filename”),FIND(“]”,CELL(“filename”))+1,999) - Hit “OK”.
You can now use this named range in any formula. For example, to display the sheet name in cell A1, simply type “=SheetName” in A1.
🗝️ Note: Remember to refresh the workbook (press F9) or open and close the file if the sheet name changes to update the named range automatically.
Method 3: VBA for Dynamic Sheet Names

While the above methods are straightforward, VBA can provide more flexibility, especially if you’re dealing with a lot of sheets or dynamic content:
- Open the Visual Basic Editor by pressing Alt + F11 or navigating through “Developer” tab > “Visual Basic”.
- In the left pane, right-click your workbook, select “Insert” > “Module” to create a new module.
- Paste the following code into the module:
Sub AddSheetNameToCell() Dim ws As Worksheet For Each ws In ThisWorkbook.Worksheets With ws .Cells(1, 1).Value = .Name End With Next ws End Sub</li> <li>Run the macro by pressing F5 or creating a button to execute it.</li>
This VBA code will iterate through all worksheets, placing the sheet’s name into cell A1.
Method 4: Using Excel Formulas

Excel provides several formulas that can be used to display the name of the active sheet:
| Formula | Description |
|---|---|
| =MID(CELL(“filename”),FIND(“]”,CELL(“filename”))+1,999) | Displays the name of the current sheet in the cell where it’s typed. |
| =SHEETNAME() | This function, if defined through a VBA macro, can be used to get the sheet name. |

These methods can be very useful if you're dealing with a report or dashboard where dynamic sheet names are needed.
To sum things up, adding sheet names in Excel is an essential skill for anyone looking to manage large workbooks effectively. Whether you're using formulas, named ranges, or VBA, each method has its unique advantages:
- Cell references and formulas are quick and easy, perfect for small to medium-sized spreadsheets.
- Named ranges allow for reusability and are great for larger, more complex setups.
- VBA provides the most flexibility and automation, ideal for advanced users or large projects.
By implementing one or more of these techniques, you can improve your data management, enhance spreadsheet navigation, and simplify collaborative work with colleagues.
Can I update the sheet name dynamically?

+
Yes, by using named ranges or VBA, you can create dynamic references to the sheet name that will update automatically whenever the sheet name changes.
What happens if I change the sheet name after applying these methods?

+
Using cell references or formulas, the sheet name will not update automatically. You’d need to refresh the workbook or rerun the VBA script if you’re using VBA. Named ranges can be set to refresh automatically.
Is there a limit to how many sheets I can add sheet names to?
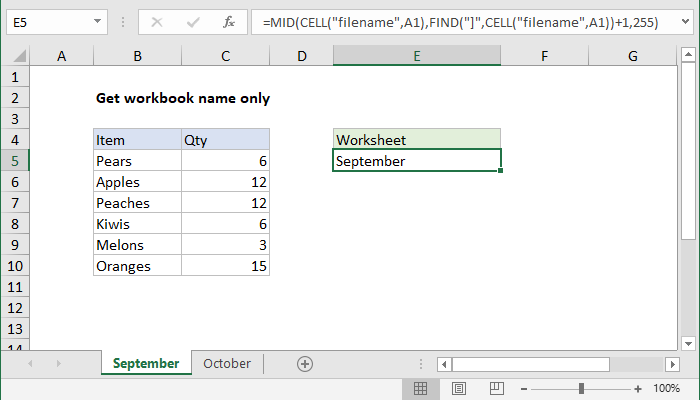
+
Excel itself doesn’t limit the number of sheets, but performance might degrade with hundreds of sheets, and your methods might need to be optimized for bulk operations.



