Print Multiple Excel Sheets to One PDF: Easy Guide

In the modern office environment, the ability to streamline and enhance productivity through technology is crucial. One common challenge many professionals encounter is dealing with multiple Excel sheets, especially when reporting, presenting, or architing documents. Printing these sheets into a single PDF file can save time, reduce clutter, and improve the visual appeal of your data. Here’s an easy guide to help you print multiple Excel sheets to one PDF.
Understanding the Need for PDF Output

PDFs are universally accessible and maintain document formatting across different devices. When you have data spread across multiple sheets in Excel, merging them into a single PDF:
- Keeps data consistent and organized.
- Provides an easily shareable format.
- Allows for secure, non-editable distribution of information.
Preparing Excel Sheets
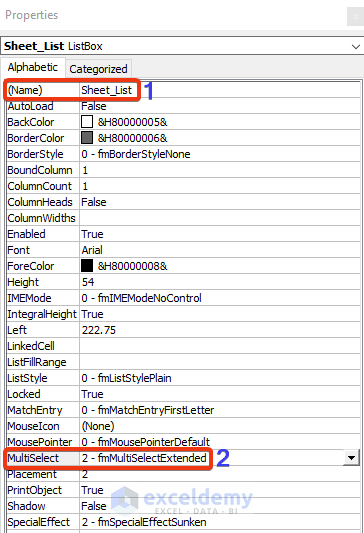
Before you can print your Excel sheets into a PDF, you need to ensure:
- Consistent Formatting: Ensure all sheets have similar formatting for a cohesive look in the PDF.
- Print Area Defined: Set the print area for each sheet if you want to exclude certain areas from printing.
- Page Layout: Adjust margins, orientation, and scaling to fit your needs.

Using ‘Print to PDF’

To start, follow these steps:
- Open Excel: Launch Excel and open the workbook with the sheets you wish to print.
- Select Sheets: Click on the first sheet, hold down the Ctrl key, and click on each additional sheet to select multiple.
- Go to Print: Click on ‘File’ then ‘Print’, or simply use Ctrl + P.
- Choose PDF: Under ‘Printer’, select ‘Microsoft Print to PDF’ or your preferred PDF printer.
- Settings: Adjust print settings as necessary, ensuring all selected sheets are set to print.
- Print: Click ‘Print’, choose where to save your PDF, and hit ‘Save’.
📝 Note: Ensure your workbook contains the exact sheets you want in the PDF. Sheets that are hidden or out of view will not be included.
Using VBA Macros

For a more automated approach, you can use VBA (Visual Basic for Applications) macros to generate PDFs:
- Open VBA: Press Alt + F11 to open the VBA editor.
- Insert Module: Click ‘Insert’ then ‘Module’ to add a new module.
- Enter Code: Copy and paste this code:
Sub PrintSheetsToPDF() Dim WS As Worksheet, SheetNames As String For Each WS In ThisWorkbook.Sheets SheetNames = SheetNames & " " & WS.Name Next ActiveSheet.ExportAsFixedFormat Type:=xlTypePDF, Filename:=SheetNames & ".pdf" End SubThis macro will print all active sheets to a PDF.</li> - Run Macro: Close VBA, select the sheets you want, and run the macro.
| Option | Description |
|---|---|
| VBA Macro | Allows for automation and customization of the PDF creation process. |
| Manual Print to PDF | Simple and straightforward, but requires user interaction for each print job. |
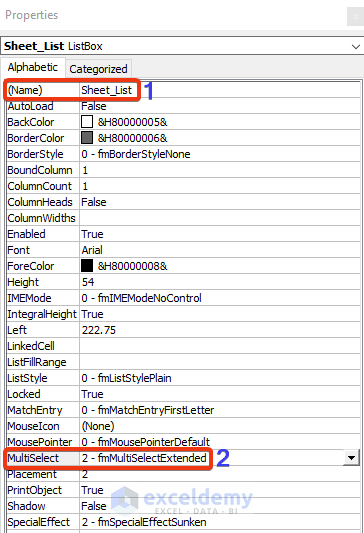
👓 Note: Using macros requires some understanding of VBA scripting, and you might need to enable macros in Excel settings.
Third-Party Software
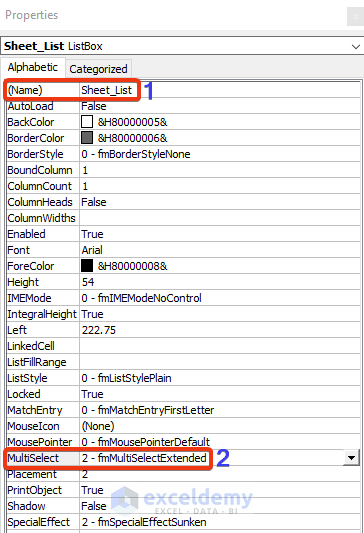
If native Excel tools are not meeting your needs, consider third-party software:
- PDFsam Basic: Free and open-source, useful for merging PDFs.
- Adobe Acrobat: Offers extensive PDF manipulation features.
- Smallpdf: An online tool for merging PDFs, straightforward but requires an internet connection.
💡 Note: Some third-party software requires subscriptions or one-time purchases, so consider the cost-effectiveness for your needs.
Key Takeaways

Printing multiple Excel sheets to one PDF streamlines document management and enhances data presentation. Here are the summarized steps and considerations:
- Ensure all sheets are formatted correctly and ready for printing.
- Use the ‘Print to PDF’ option for manual control or VBA macros for automation.
- Consider third-party tools for advanced PDF manipulation if Excel’s features fall short.
Why use a PDF instead of printing directly from Excel?

+
PDFs maintain the exact formatting of your Excel sheets, making them ideal for sharing and preserving the layout across different devices. They are also more secure and easier to distribute than printed documents.
Can I customize the order of sheets in the PDF?

+
In native Excel, the sheets print in the order they appear in the workbook. You can reorder them manually before printing or use third-party tools for more complex arrangements.
Will using macros slow down my computer?

+
Macros might consume some processing power, especially if you are running complex tasks, but for simple PDF printing, the impact is usually minimal.