5 Simple Steps to Insert Excel Sheets from Another File

Integrating Excel sheets from different files can significantly streamline your workflow, especially if you deal with extensive datasets or collaborative projects. In this detailed guide, we'll explore five straightforward steps to insert sheets from another Excel file into your current workbook. By mastering these steps, you'll boost your productivity and enhance your data management capabilities.
Step 1: Open Both Files

To begin, ensure you have both Excel files open. This is the foundation for transferring data between workbooks.
- Launch Microsoft Excel and open the destination workbook where you want to insert the new sheets.
- Open the source workbook, which contains the sheets you wish to import.
Step 2: Access the Workbook

With both files now accessible, you need to navigate to the source file to select the sheets to be inserted:
- In the source workbook, you’ll find the sheet tabs at the bottom. Click on the sheet tab you want to copy or move.
- Right-click on this tab to reveal a context menu. Here, you’ll see options to manage sheets.
Step 3: Copy or Move Sheets

Once you’ve accessed the sheet, the next step is to decide whether you want to:
- Copy: This creates a duplicate of the sheet in the destination workbook.
- Move: This transfers the sheet, leaving only one instance in your destination workbook.
Choose ‘Move or Copy’ from the context menu:
- From the dialog box, select your destination workbook from the list under “To book.”
- If you’re copying, check the “Create a copy” option to keep the original in the source workbook.
- Click “OK” to execute the action.
Step 4: Organize Your Workbook

After inserting the sheets, it’s wise to organize your workbook for clarity and efficiency:
- Rename the sheets if necessary by double-clicking their tabs and entering a new name.
- Reorder the sheets to match your workflow or report structure.
- If applicable, link formulas or references between sheets to maintain data integrity.
Step 5: Save and Review

The final step is to save your modified workbook and review the changes:
- Ensure all your sheets are correctly inserted and organized.
- Save the workbook with an appropriate name, or update the existing file.
- Perform a final review to check for any data inconsistencies or formatting issues.
📝 Note: Always backup your work before making significant changes to avoid data loss.
By following these steps, you've efficiently incorporated sheets from another Excel file, making your data management tasks simpler and more cohesive. Whether you're consolidating monthly reports, working with team data, or managing project timelines, these techniques will save you time and reduce errors. Mastering these skills will not only boost your Excel proficiency but also empower you to handle more complex data tasks with ease.
Can I insert multiple sheets at once?

+
Yes, by holding down the CTRL key (Windows) or the Command key (Mac), you can select multiple sheets for copying or moving. Then, follow the steps as described for one sheet.
Will Excel automatically adjust references when copying sheets?
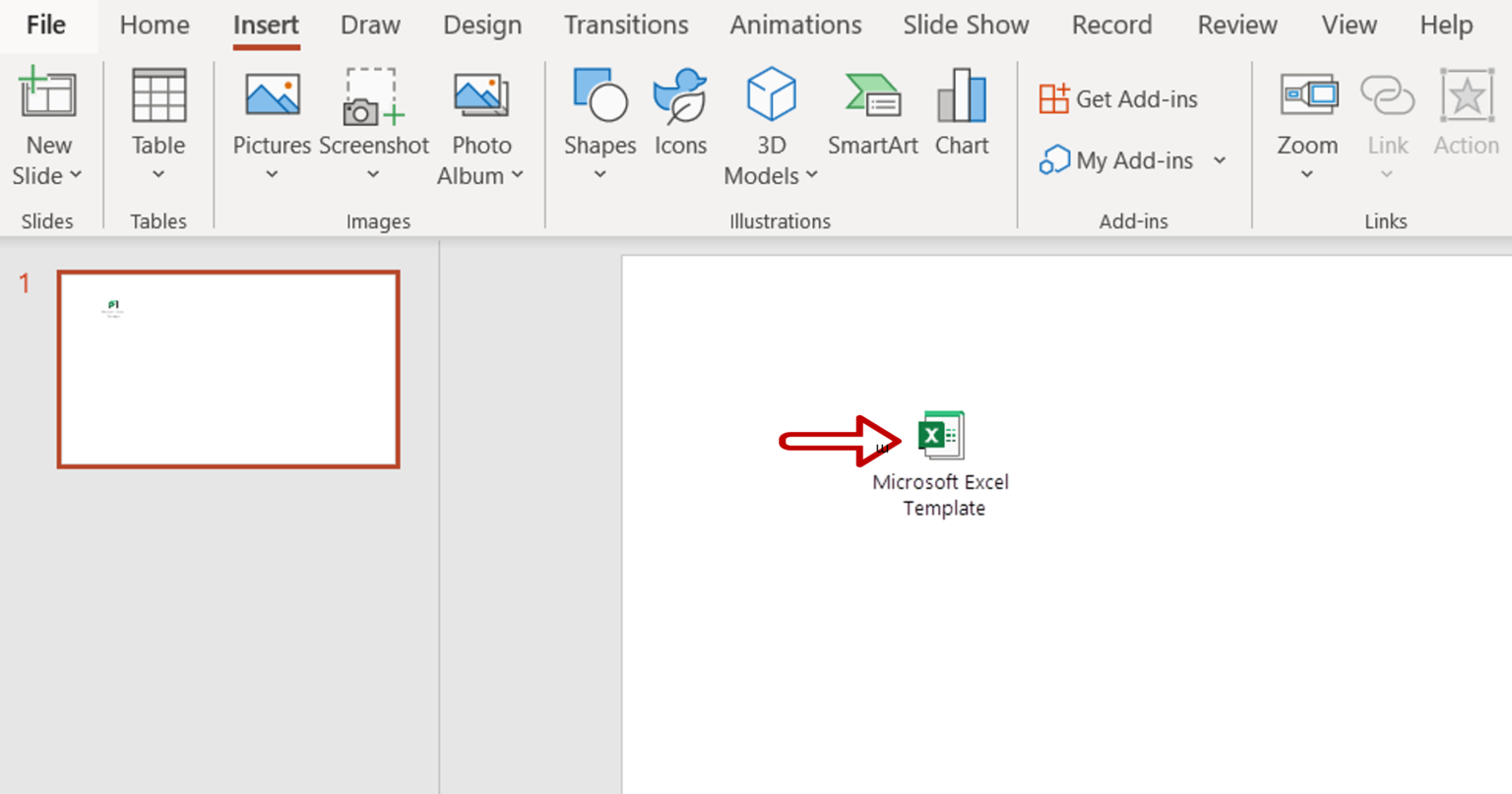
+
Excel does try to adjust references, but sometimes manual checks and updates are necessary. Look for #REF! errors or unexpected calculation results to ensure all references are correctly linked.
What if my destination workbook is password-protected?

+
You’ll need to unprotect the workbook before you can insert sheets. Use the “Review” tab to unprotect the workbook or sheets.



