5 Ways to Insert Rows in Protected Excel Sheets Easily

Imagine you're working on an Excel sheet where several cells are locked and the sheet is protected, but you need to insert new rows to add more data. At first glance, this might seem impossible without the password. However, Excel provides various techniques to work around the protection to some extent. Here are five ways to insert rows in protected Excel sheets with ease.
Inserting Rows with VBA Script

One of the most straightforward ways to bypass protected sheets to insert rows is through VBA scripts. Here’s how you can do it:
- Open Excel, press Alt + F11 to open the VBA editor.
- In the Project Explorer, double-click on the worksheet where you want to insert the row. If you don’t see the Project Explorer, press Ctrl + R.
- Copy and paste the following code into the VBA editor:
Sub InsertRowInProtectedSheet()
Dim ws As Worksheet
Set ws = ActiveSheet
ws.Unprotect Password:="YourPassword"
ws.Rows("5:5").Insert Shift:=xlDown, CopyOrigin:=xlFormatFromLeftOrAbove
ws.Protect Password:="YourPassword", DrawingObjects:=True, Contents:=True, Scenarios:=True
End Sub
💡 Note: Replace "YourPassword" with the actual password used to protect the worksheet. This script will unprotect the sheet, insert a row at the specified location, and then re-protect it. Be cautious as this method can potentially expose sensitive data if the password is known.
Using the Workbook Protection Feature
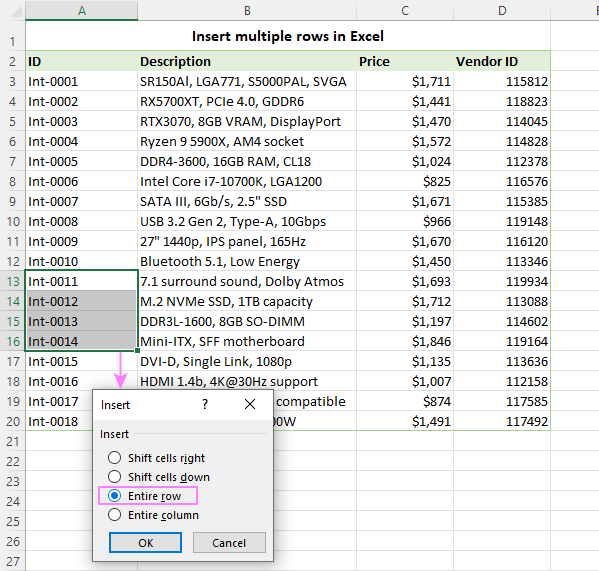
If the workbook itself isn’t protected, you can insert rows by following these steps:
- Open the workbook containing the protected sheet.
- Go to the File tab, and click on Info.
- Under Workbook Properties, click on Protect Workbook.
- Uncheck the box for Protect structure if it's checked, then click OK.
- Now, you can insert rows in the protected sheet without needing the password.
Using a Third-Party Tool

There are several third-party tools available that can remove or bypass Excel’s protection mechanisms, allowing you to insert rows:
- Tools like Excel Password Recovery or Excel Unlocker can be effective, but be aware:
- These tools might not be free, and they can pose security risks if they aren't reputable.
- Always ensure you are using such software legally and ethically.
Group Editing Mode

When Excel sheets are protected, they can often still be edited in group mode, which allows for some modifications:
- Select multiple cells including the locked ones by dragging your mouse.
- Right-click on the selection and choose Group from the context menu.
- Once grouped, you might be able to insert rows within the selection, even if the sheet is protected.
💡 Note: This method only works if the sheet protection was set up to allow editing within groups, which is not the default setting.
Copy and Paste Method

If direct insertion isn’t possible, you can copy and paste the rows:
- Select the row or rows you want to duplicate, including the data.
- Copy (Ctrl+C).
- Select the row below where you want the new row to appear and press Insert Copied Cells from the Home tab. This will shift the existing data down.
- You might not be able to insert blank rows, but this method effectively adds space.
Here's a summary of the methods discussed:
| Method | Description | Applicability |
|---|---|---|
| VBA Script | Requires programming knowledge but can be automated. | Best for sheets with known passwords |
| Workbook Protection | Unprotect the workbook structure to allow changes. | When the workbook protection is absent |
| Third-Party Tools | External software to remove or bypass protection. | When other methods fail, with caution |
| Group Editing Mode | Utilize group editing when sheet protection allows it. | Sheets with group editing permissions |
| Copy and Paste | Workaround by copying existing data. | Most universally applicable method |

Each of these methods offers different levels of complexity and security considerations. When dealing with protected sheets, it's essential to weigh the need to modify the data against the potential risks of breaching the protection protocols. Always ensure you have the appropriate permissions to make changes to protected Excel documents. Remember, ethical use of these techniques is paramount.
In this dynamic data environment, knowing how to manage protected Excel sheets efficiently can save time and streamline workflows. Whether you're maintaining company records, managing a database, or just trying to add new data to an existing project, these techniques can help you navigate Excel's protection features with confidence.
Is it legal to remove sheet protection in Excel?
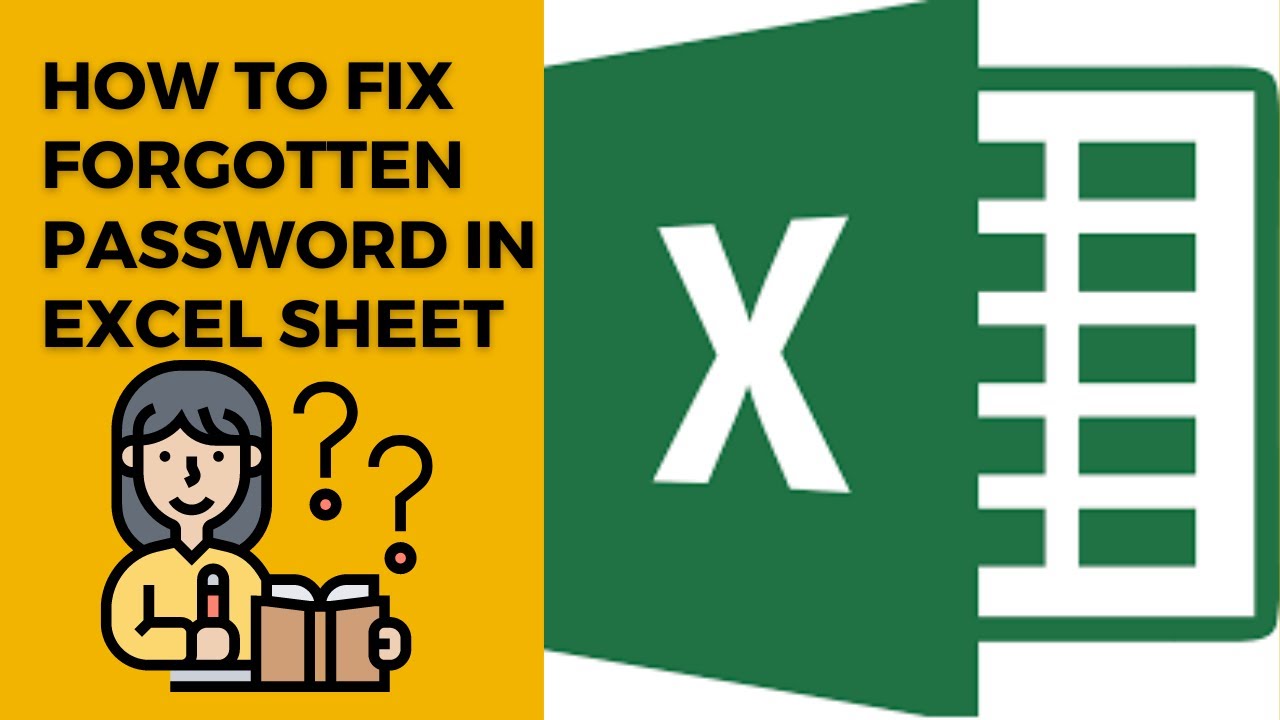
+
Removing or bypassing sheet protection without permission can be illegal or unethical, especially if you’re not the document owner or have explicit authorization. Always ensure you’re allowed to modify protected sheets.
Can I protect a sheet but still allow specific users to edit it?

+
Yes, Excel provides the option to set different permission levels. When protecting a sheet, you can allow specific users to edit ranges of cells, or you can set up group editing permissions.
What are the risks of using third-party tools to unprotect Excel sheets?

+
Third-party tools might contain malware, compromise data security, or not work as intended. Moreover, using such tools to access protected sheets without permission could have legal consequences.



