Master Excel: How to Insert Page Breaks Easily

Mastering Excel involves understanding various functionalities to streamline your data management processes, and one of these essential features is the ability to insert page breaks. This tool allows you to control where pages begin and end when printing or viewing your spreadsheet in Page Layout view. In this comprehensive guide, we will delve into the different methods to insert page breaks, the significance of managing page layout, and some practical tips to enhance your experience with Excel.
Understanding Page Breaks in Excel

Before we jump into the steps for inserting page breaks, let’s understand what page breaks are and why they matter:
- Page Breaks: These are dividers within your worksheet that dictate where one printed page ends and another begins.
- Automatic Page Breaks: Excel automatically adds these based on the paper size, scale, and margins you’ve set.
- Manual Page Breaks: These are user-inserted breaks, allowing for more precise control over the document layout.
💡 Note: Manual page breaks will override automatic ones in the areas where they’re applied.
How to Insert Page Breaks
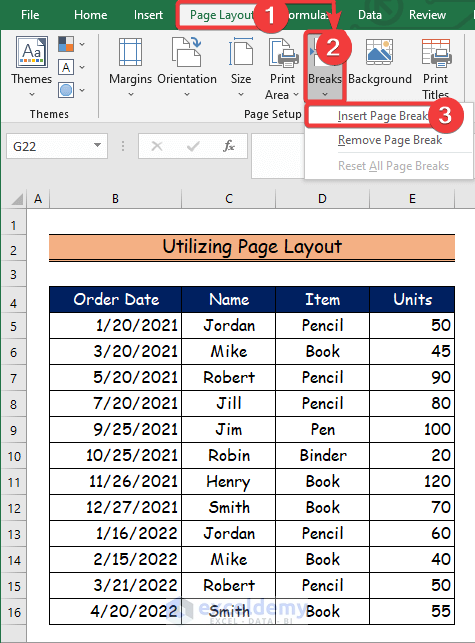
Here are the detailed steps for inserting page breaks in Excel:
Method 1: Using Excel’s Ribbon

- Select the row or column below or right of where you want the page break to appear.
- Go to the Page Layout tab.
- Click on Breaks in the Page Setup group.
- Choose either Insert Page Break for a single break or Remove Page Break to eliminate an existing break.
Method 2: Dragging Page Breaks

- Enter Page Break Preview mode by clicking the View tab and then Page Break Preview from the Workbook Views group.
- The view will change, showing blue lines for automatic page breaks and dashed lines for manual ones.
- To adjust a page break:
- Drag the blue line to a new location to move an automatic break.
- Drag the dashed line to adjust a manual break.
💡 Note: In Page Break Preview, you can't see the content of cells beneath manual breaks. Be cautious when moving them.
Resetting Page Breaks
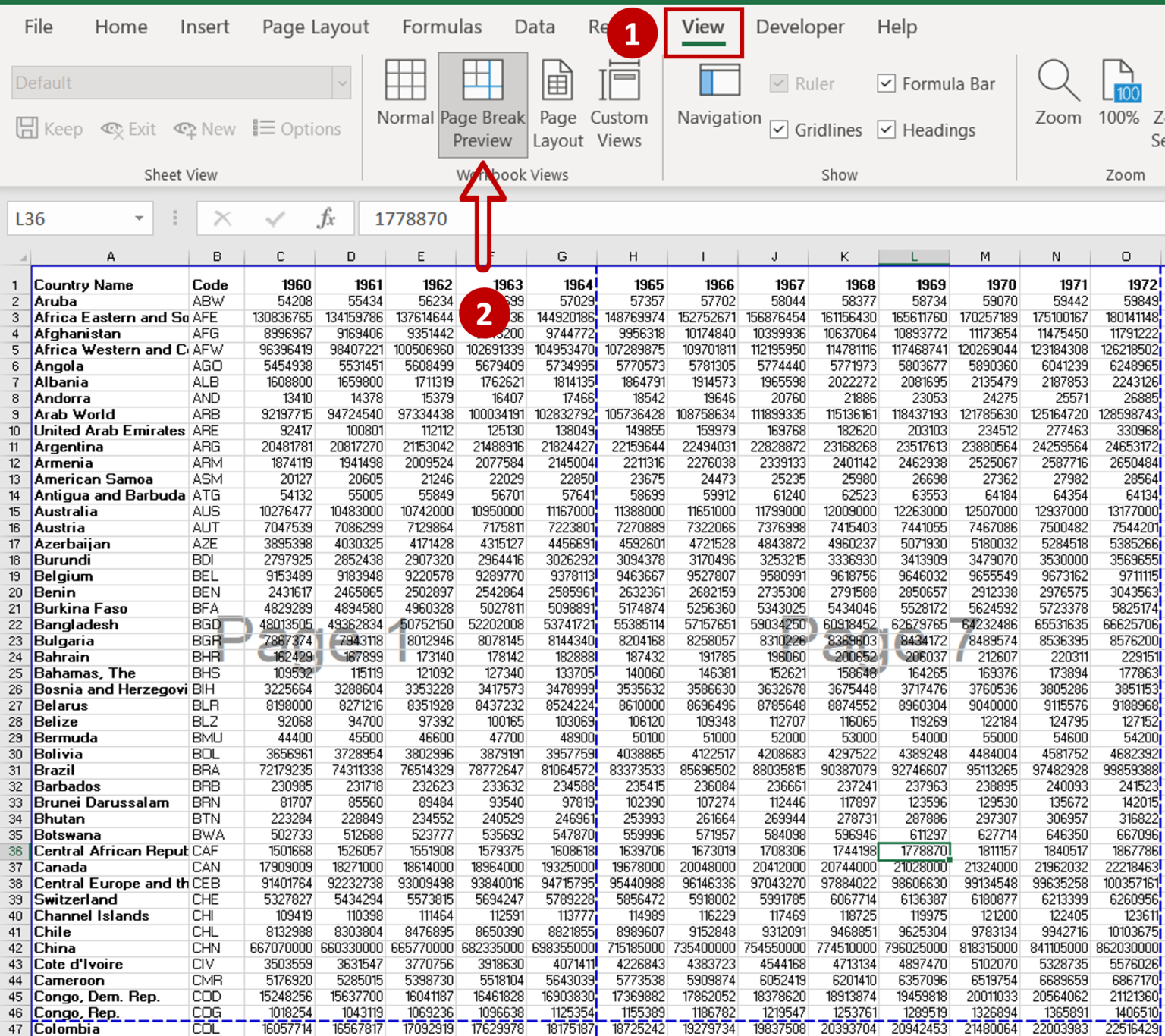
If you want to revert your document to its default page breaks, follow these steps:
- Go to the Page Layout tab.
- Under Breaks, click Reset All Page Breaks.
- Excel will remove all manual page breaks and automatically set new ones based on your document settings.
Advanced Tips for Managing Page Breaks

Here are some advanced tips to make managing page breaks in Excel more efficient:
- Print Preview: Regularly check your document in print preview to ensure page breaks are where you want them. This can help identify issues with layout.
- Scaling: Adjust the scale of your document to fit more or less data on each page. This can sometimes avoid the need for manual page breaks.
- Hide Page Breaks: If you don’t want page breaks to show in Normal view, you can hide them by going to File > Options > Advanced > Display options for this worksheet, and uncheck “Show page breaks”.
By mastering the art of inserting page breaks, you gain control over how your spreadsheets are viewed and printed. This not only improves presentation quality but also enhances productivity by allowing for better organization of large data sets.
Additional Considerations

Here are some other considerations when dealing with page breaks:
- Data Integrity: Ensure that your data isn’t split unnecessarily or in a way that might confuse readers.
- Paper Size and Margins: Adjusting these settings can influence where automatic page breaks occur.
- Compatibility: If you’re sharing documents, consider how page breaks might look in different versions of Excel or on different devices.
Can I insert page breaks in Excel Online?

+
Yes, you can insert page breaks in Excel Online, although the user interface is slightly different from the desktop version.
How do I know if a page break is manual or automatic?

+
Automatic page breaks appear as blue lines in Page Break Preview, while manual ones are shown as dashed lines. You can manually insert breaks to override the automatic placement.
What happens if I remove all page breaks?

+
If you reset all page breaks, Excel will automatically reapply them based on your document's current settings for paper size, margins, and scaling.
Can I have multiple page breaks on the same page?

+
Yes, you can insert multiple page breaks within the same page. This allows for more complex layout management.
What are the best practices for inserting page breaks in Excel?
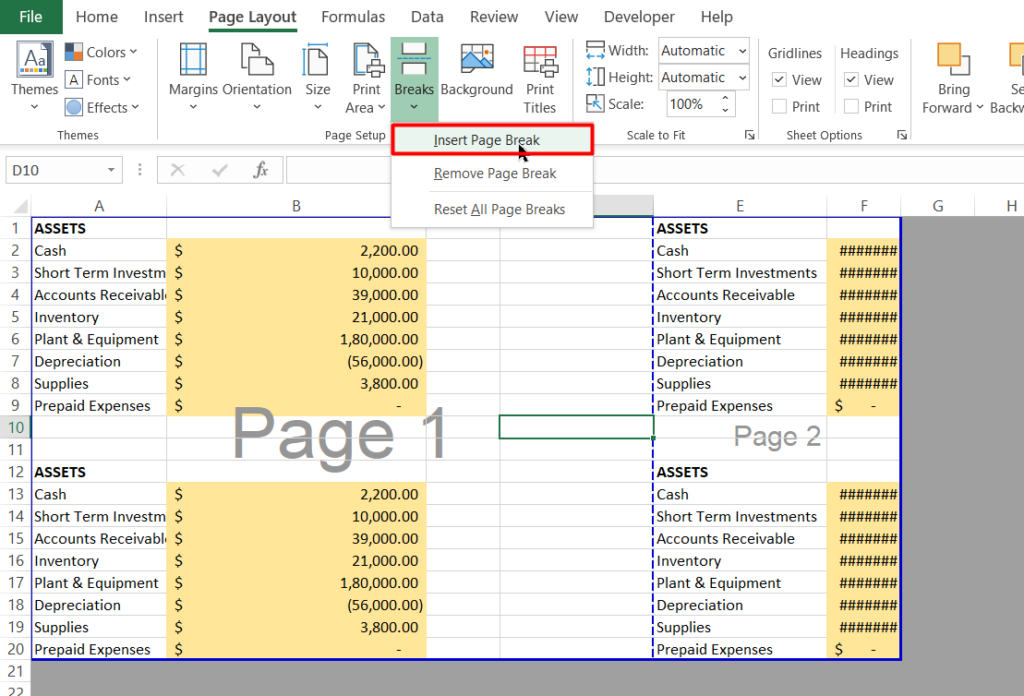
+
Best practices include using Print Preview to check layout, avoiding unnecessary splits in data, and understanding your audience's viewing environment.
In conclusion, understanding how to insert page breaks in Excel is vital for any user looking to optimize their document’s presentation. Whether it’s for professional reports, financial spreadsheets, or data analysis, mastering this skill allows for better control over the layout, ensuring your work is both visually appealing and functionally effective. By following the steps and tips outlined above, you’re well on your way to becoming an Excel page break pro.



