5 Ways to Enable Macros in Excel 2007

5 Ways to Enable Macros in Excel 2007

Macros in Microsoft Excel are small programs designed to automate repetitive tasks. They can significantly boost your productivity by executing complex sequences of commands with a single button press. For those utilizing Excel 2007, enabling macros is often an essential step. Here, we'll explore five different methods to enable macros in Excel 2007, ensuring you can work efficiently and safely with these powerful tools.
1. Using the Excel Options Menu

The most straightforward way to enable macros involves adjusting settings through the Excel Options menu:
- Open Excel 2007.
- Click on the Office button at the top left corner, then select Excel Options.
- Go to the Trust Center section.
- Click on Trust Center Settings.
- Select Macro Settings.
- Choose either:
- Enable all macros - for full macro access.
- Disable all macros with notification - to receive a prompt for macro-enabled workbooks.
- Click OK to apply changes.
2. Enabling Macros for a Specific Workbook

If you're working with a single macro-enabled workbook and don't want to change the settings for all files:
- Open the workbook.
- When prompted with the security warning, click Enable Content.
- This will enable macros for that workbook only.
⚠️ Note: This method only affects the current workbook, keeping your settings secure for other files.
3. Adding Trusted Locations

If you frequently work with macro-enabled files from a specific folder, you can trust that location:
- Open Excel 2007.
- Go to Excel Options > Trust Center > Trust Center Settings > Trusted Locations.
- Click Add new location.
- Browse to the folder you want to trust and confirm by clicking OK.
- Macros in workbooks from this location will now run without prompts.
4. Temporarily Enabling Macros through File Opening

For a one-time use, you can enable macros when opening a macro-enabled workbook:
- Open the workbook.
- Choose Open and Repair if prompted with a security warning.
- After the file opens, you'll be asked to enable macros. Click Yes.
5. Modifying the Registry Settings

This method is for advanced users and requires caution:
- Click Start, then type regedit and press Enter to open the Registry Editor.
- Navigate to:
HKEY_CURRENT_USER\Software\Microsoft\Office\12.0\Excel\Security
🚫 Note: Modifying the Registry can affect system stability if not done correctly. Always create a system restore point before making changes.
Summing Up

Excel 2007's capabilities are greatly enhanced when you learn how to work with macros. Whether you're making bulk edits, automating reports, or running complex calculations, macros are indispensable tools. We've outlined five ways to enable macros, ranging from direct settings adjustment to more advanced registry changes. Each method provides different levels of flexibility and security, allowing you to choose the one that best fits your workflow and security needs.
Why should I enable macros in Excel 2007?

+
Enabling macros allows you to automate repetitive tasks, create custom functions, and perform complex calculations with ease, enhancing productivity.
What are the risks of enabling macros?
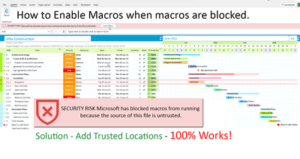
+
Macros can contain malicious code, potentially leading to security breaches or data loss. Always ensure macros come from trusted sources.
Can I undo the macro settings if I change my mind?

+
Yes, you can revert the settings by choosing ‘Disable all macros with notification’ or ‘Disable all macros without notification’ in the Trust Center.


