Embedding PDFs into Excel Sheets: Easy Guide

In today's digital era, where data handling and presentation have become increasingly intricate, understanding how to effectively incorporate different file types into familiar applications like Microsoft Excel is essential for both personal and professional efficiency. This guide focuses on one such integration - embedding PDFs into Excel sheets, a technique that allows you to keep all your related documents accessible within a single Excel file, thus enhancing productivity and organization.
Why Embed PDFs in Excel?

Before we dive into the nitty-gritty of embedding PDFs into Excel, let’s explore the reasons why you might want to do so:
- Organization: Centralize all documents related to a project in one place.
- Accessibility: Easy retrieval and viewing of documents without switching applications.
- Data Presentation: Show data visually through embedded documents during meetings or presentations.
- Version Control: Keeping multiple versions or copies of documents in one file for better version tracking.
Steps to Embed a PDF into an Excel Sheet

Let’s walk through the process of embedding PDFs into Excel sheets:
Step 1: Open Excel and Prepare Your Sheet
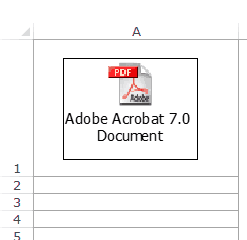
Open Microsoft Excel. Prepare the workbook where you want to embed the PDF. You can either create a new workbook or use an existing one where the PDF is relevant.
Step 2: Navigate to ‘Insert’

Go to the “Insert” tab on the Ribbon. Here, you’ll find options to insert different types of objects into your sheet.

Step 3: Choose ‘Object’

Click on the ‘Object’ button from the Text group. A dialog box will appear prompting you to select what type of object you want to insert.

Step 4: Select ‘Create from File’

In the dialog box, choose the ‘Create from File’ tab. This option allows you to link or embed content from an existing file.

Step 5: Browse and Select the PDF

Click ‘Browse’, navigate to the location of your PDF file, and select it. Then choose either:
- Link to file: This creates a link to the external PDF file. Any changes to the original file will reflect in Excel.
- Display as icon: This will show the PDF as a clickable icon within your Excel sheet.
💡 Note: If you choose ‘Link to file’, ensure the PDF remains in the same directory, or the link might break.
Step 6: Insert the PDF

After making your selections, click ‘OK’. The PDF will now be embedded in your Excel sheet as either an icon or preview, depending on your choice.

Here's a quick reference table summarizing the steps:
| Step | Description |
|---|---|
| 1 | Open Excel and prepare your sheet |
| 2 | Navigate to the 'Insert' tab |
| 3 | Select 'Object' |
| 4 | Choose 'Create from File' |
| 5 | Browse and select the PDF, choose link or display options |
| 6 | Insert the PDF into Excel |

Advanced Tips and Considerations

- Size: Embedded PDFs can increase the file size significantly. Be mindful of this when sharing or backing up your Excel file.
- Compatibility: Always check if your version of Excel and your colleagues' versions support PDF embedding. Older versions might not support this feature.
- PDF Handling: If you're dealing with multiple PDFs, consider creating a PDF portfolio which can be linked or embedded as a single file for easier management.
🔖 Note: Always back up your Excel files before embedding external files to avoid any potential data loss.
In wrapping up, embedding PDFs into Excel sheets is a simple yet powerful way to consolidate and present your data efficiently. By following the steps outlined above, you can seamlessly integrate documents into your spreadsheets, making it easier to manage projects, share information, and streamline workflows. This functionality not only enhances productivity but also ensures that all relevant documentation remains accessible, organized, and under one roof. Remember, the key to effective use of this feature lies in understanding your project needs, choosing whether to link or display as an icon, and being mindful of file size and compatibility issues. Whether you're presenting data during a meeting or keeping track of documents, embedding PDFs into Excel can significantly boost your organizational capabilities.
Can I edit the PDF once it’s embedded in Excel?

+
No, embedding a PDF in Excel does not allow for direct editing within Excel. You would need to open the original PDF file for modifications and then re-embed if changes are necessary.
What happens if the original PDF file is moved or deleted?

+
If you’ve linked to the PDF file, moving or deleting the source will break the link, rendering the PDF inaccessible in Excel. If it’s embedded, the PDF remains within Excel.
Is there a file size limit for embedding PDFs in Excel?

+
There isn’t a hard limit, but large PDF files can significantly increase the size of your Excel workbook, which might lead to performance issues.
Can I embed multiple PDFs in one Excel sheet?

+
Yes, you can embed multiple PDFs, but each will need to be inserted as a separate object. Be aware of potential size and performance implications.



