Insert Multiple Rows in Excel Sheets Fast

Whether you're a data analyst, a student, or a business professional, managing large datasets in Excel can often feel like a daunting task. Inserting rows in Excel is a common operation, especially when you're working with data that changes frequently or when you need to organize information in a more structured manner. However, when the need arises to insert multiple rows, many users find themselves in a loop of repetitive manual entries, which can be time-consuming and error-prone. In this comprehensive guide, we'll explore several methods to insert multiple rows in Excel quickly, boosting your productivity and ensuring your data management remains efficient.
Why Inserting Multiple Rows Efficiently is Important

Before diving into the methods, let’s understand why it’s important to insert rows efficiently:
- Time-saving: Manual insertion of rows can be incredibly slow for large datasets.
- Accuracy: Reducing manual entries minimizes the chance of human error.
- Productivity: Efficient techniques enable you to focus on more complex data manipulation and analysis tasks.
Using Excel’s Built-in Functions

Excel provides several built-in functions and shortcuts to make inserting multiple rows straightforward. Here are some methods:
Using Keyboard Shortcuts

- Select the number of rows you wish to insert by clicking on the row number on the left side of the worksheet. For example, if you want to insert 5 rows, select 5 existing rows.
- Press CTRL + + (plus sign). This will insert the same number of rows above the selected cells.
This method works with consecutive rows. If you need to insert non-consecutive rows, you would have to repeat the process for each insertion.
Inserting via Ribbon

- Go to the ‘Home’ tab.
- In the ‘Cells’ group, click on ‘Insert’, then choose ‘Insert Sheet Rows’.
💡 Note: This method requires you to manually select the number of rows you want to insert beforehand.
Using the Right-Click Context Menu

- Right-click on the row numbers where you want to insert new rows.
- From the context menu, select ‘Insert’. This will insert a single row. Repeat for each row you need.
Macro and VBA for Advanced Users

For users comfortable with Excel’s programming side, using Visual Basic for Applications (VBA) can automate the process of inserting multiple rows:
- Press ALT + F11 to open the VBA editor.
- Insert a new module, and paste the following code:
Sub InsertMultipleRows()
Dim i As Integer, numRows As Integer
numRows = InputBox(“How many rows do you want to insert?”, “Insert Rows”)
For i = 1 To numRows
Rows(1).Insert
Next i
End Sub
Tables for Data Management

If you’re managing data in a table format in Excel, here’s how you can insert rows:
| Action | How to Do It |
|---|---|
| Insert a Row at the Bottom | Click anywhere within the table, then press TAB when you reach the last cell. |
| Insert Rows Within | Right-click on a cell in the table and choose ‘Insert Above’ or ‘Insert Below’. |

This method leverages Excel’s table structure, making data manipulation seamless.
Conclusion

In summary, inserting multiple rows in Excel can be done through a variety of methods, each tailored to different user needs and proficiency levels. Whether you opt for simple keyboard shortcuts, use the ribbon for quick actions, dive into VBA for automation, or leverage the power of tables, Excel offers versatile solutions to make data management more efficient. By mastering these techniques, you’ll save time, enhance accuracy, and maintain a better workflow in your data-related tasks.
What if I need to insert rows but maintain existing formulas?

+
Use Excel’s ‘Insert Copied Cells’ option to insert rows and copy down the formulas from the row above.
Can I insert rows between existing rows in a table?

+
Yes, right-click on the cell where you want the new row to appear and select ‘Insert Above’ or ‘Insert Below’.
How can I insert rows if I’m working on a protected sheet?
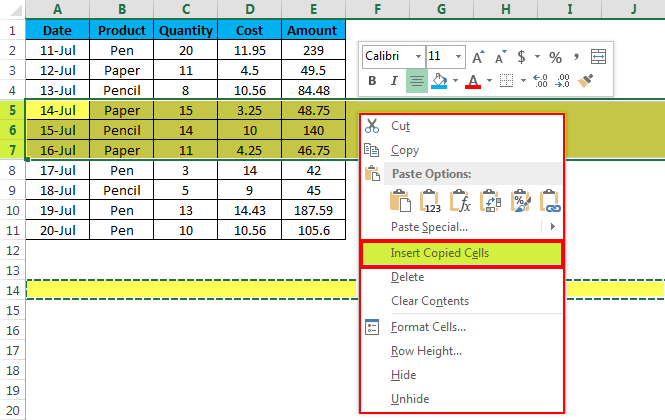
+
You’ll need to unlock the sheet first. Go to ‘Review’ > ‘Unprotect Sheet’, then insert the rows, and protect the sheet again if necessary.



