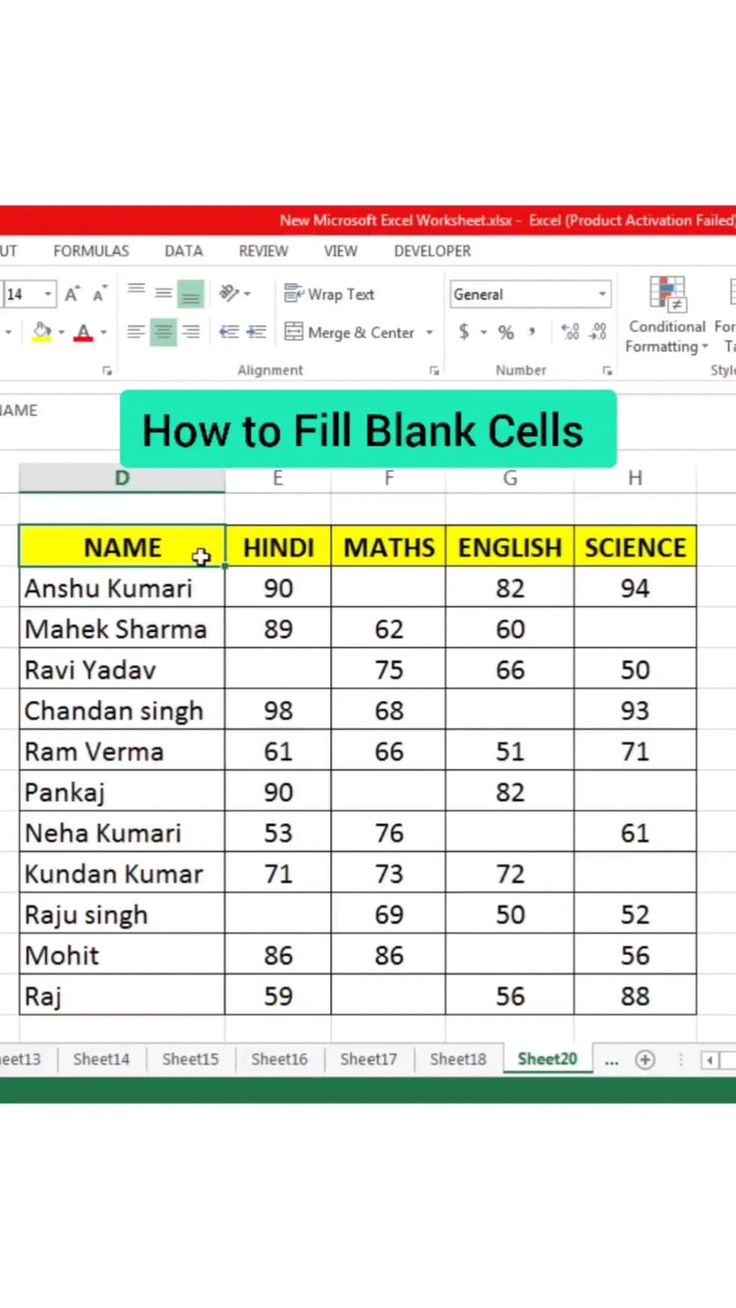Quick Guide: Insert Multiple Lines in Excel

In the modern business landscape, Excel has become an indispensable tool for data analysis, financial modeling, and daily operational tasks. However, even those well-versed in Excel can sometimes overlook simpler functionalities, like inserting multiple lines into a cell to enhance readability. This blog post will explore a quick guide to seamlessly insert multiple lines in Excel, maximizing both the aesthetics and functionality of your spreadsheets.
Why Multiple Lines are Important in Excel

Before diving into the how, understanding why inserting multiple lines in a single cell matters is crucial:
- Improved Readability: Long strings of data can be overwhelming. Splitting information into multiple lines makes your data easier on the eyes.
- Better Data Organization: Structured data within cells can clarify what each piece of information represents.
- Enhanced Presentation: A neatly organized cell not only looks professional but also communicates the data's complexity better.
💡 Note: While inserting multiple lines, ensure that your cell width is sufficient to accommodate the expanded content without truncation.
How to Insert Multiple Lines in Excel

Using the Keyboard Shortcut

- Place the cursor where you want to break the line in the cell you’re editing.
- Press Alt + Enter on Windows or Option + Enter on macOS.
When you edit a cell and press this combination, Excel will automatically insert a new line within the cell, allowing you to type your next piece of information below the previous line.
Through the Ribbon

- Select the cell or range where you want to insert multiple lines.
- Navigate to the ‘Home’ tab.
- Click on the ‘Wrap Text’ button under the ‘Alignment’ group.
- Manually insert line breaks by pressing Alt + Enter in the cell as required.
Via the Formula Bar

- Double-click the cell to directly enter Edit mode.
- Move the cursor to the desired spot for the line break.
- Press Alt + Enter to insert the line break.
The formula bar approach is advantageous when you’re editing text directly within the spreadsheet’s visual grid.
👓 Note: If you're inserting multiple lines across many cells, using the 'Wrap Text' option first can save time by automatically adjusting row height for better visibility.
Custom Formatting and Tips for Multiline Cells

- Adjust Row Height: After inserting multiple lines, manually adjust the row height or use AutoFit to ensure all content is visible.
- Text Alignment: Utilize Excel’s alignment options to control where text appears within a cell with multiple lines.
- Conditional Formatting: Use this to highlight cells with multiple lines for quick reference.
Working with Multiple Lines Across Multiple Cells

| Scenario | Approach |
|---|---|
| Inserting the Same Text Across Multiple Cells | Copy a cell with multiple lines and use ‘Paste Special’ to paste values only into other cells. |
| Inserting Different Text in Each Cell | Select the range, click into the first cell, and use Alt + Enter as you type. Excel will only edit the active cell. |

Formatting Limitations

While Excel is powerful, some formatting limitations apply when dealing with multiple lines:
- Vertical Alignment: Not all vertical alignment options work with multiline text, especially ‘Top’ alignment.
- Printing: Ensure all text is properly wrapped before printing to avoid cutting off lines.
- Cell Merging: Merging cells can disrupt the display of multiple lines unless carefully managed.
📢 Note: If your goal is to present or print data, ensure all multiline formatting is complete to avoid any visual discrepancies or information loss.
By now, you should feel well-equipped to enhance your Excel spreadsheets with multiple lines within cells, a feature that can streamline data presentation, improve organization, and boost overall readability. From data entry to presentation, this technique can transform the way you work with Excel, making it not just a tool for calculations but a robust platform for comprehensive data management.
Why doesn’t my Excel cell wrap text when I insert multiple lines?

+
Ensure you have selected the ‘Wrap Text’ option in the ‘Home’ tab. Sometimes, the cell width might not be sufficient for the content to wrap properly.
Can I undo a line break in Excel?

+
Yes, you can remove a line break by selecting and deleting it, much like any character within the cell.
How do I apply line breaks to an entire column at once?

+
Unfortunately, Excel does not support batch insertion of line breaks across multiple cells directly. You must do this manually for each cell or use scripting in VBA.