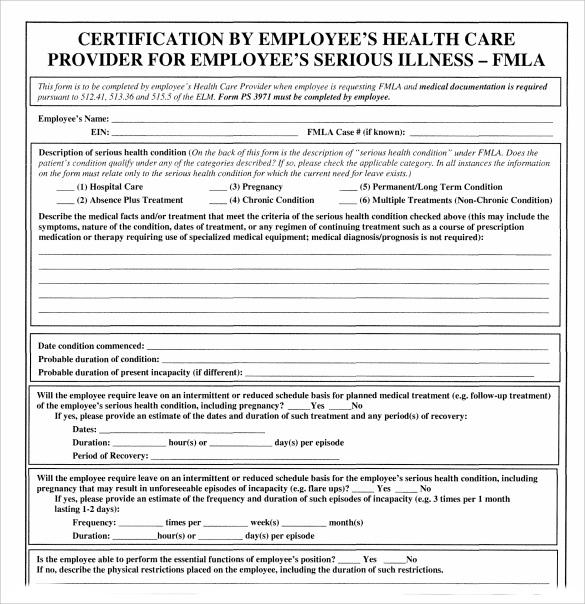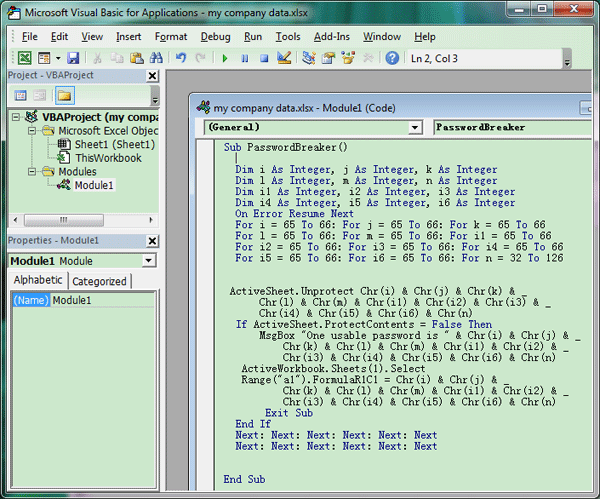5 Ways to Insert Images in Excel Easily
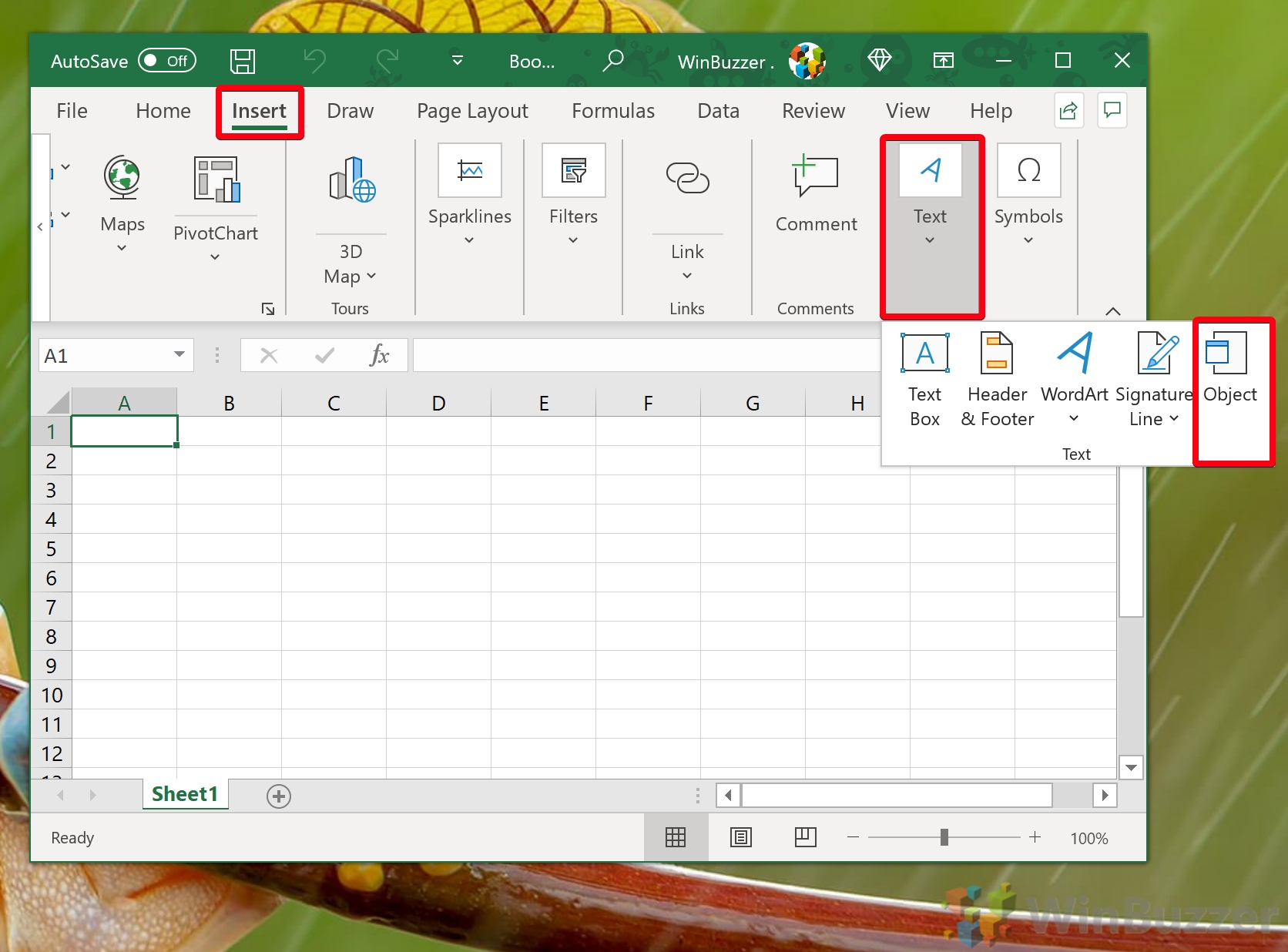
The ability to incorporate images into Microsoft Excel allows users to enhance data with visual elements, making spreadsheets more informative, visually appealing, and easier to understand. Whether you're compiling a report or a presentation, images can significantly elevate the quality of your work. In this blog, we delve into five simple methods to insert images in Excel, tailored to cater to various needs and skill levels.
1. Insert Image from File
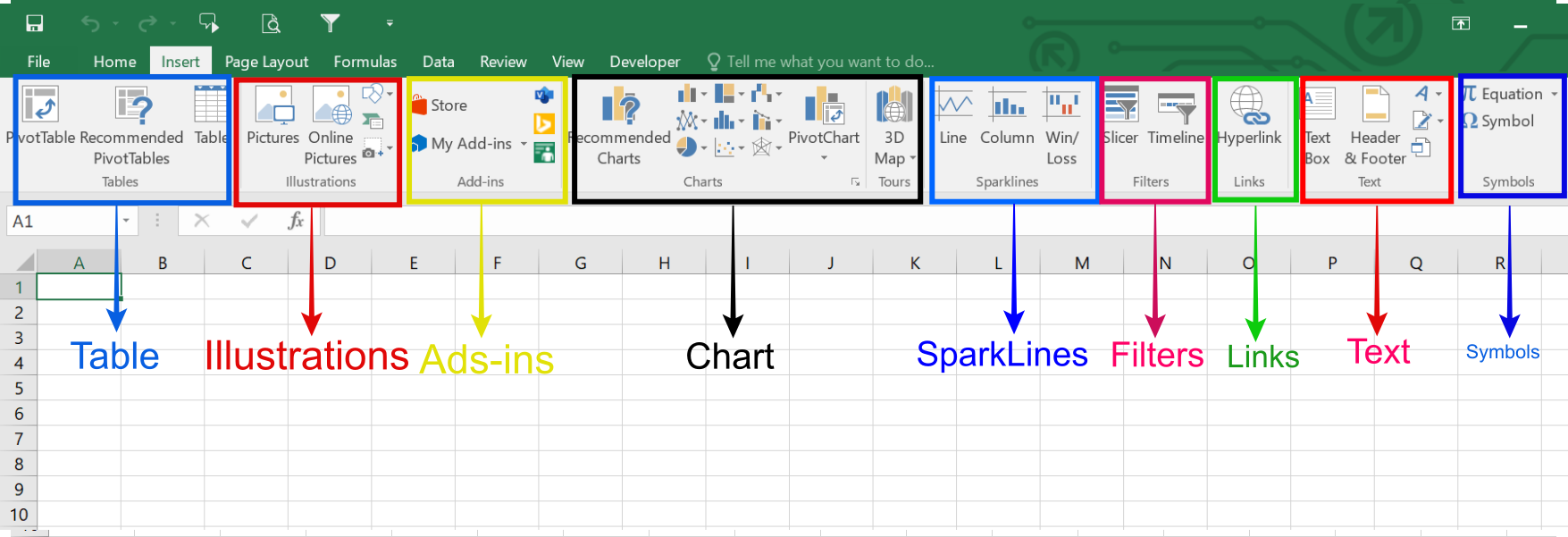

The most straightforward method to insert images in Excel is by using the ‘Insert’ tab:
- Open your Excel worksheet.
- Select the ‘Insert’ tab from the ribbon.
- Click on ‘Pictures’ to open your file explorer.
- Navigate to the image file you want to insert, then click ‘Insert’ or ‘Open’.
💡 Note: Remember that Excel might resize or adjust the image to fit the cell dimensions. Adjusting the cell size can help accommodate larger images or fit the image perfectly within a cell.
2. Copy-Paste Method


This technique is particularly useful for quick insertions:
- Open the image file with an image viewer or browser.
- Select the image by right-clicking or selecting ‘Edit’ if in the browser.
- Copy the image using the keyboard shortcut Ctrl+C or by selecting ‘Copy’ from the context menu.
- Switch to your Excel worksheet and press Ctrl+V to paste the image where your cursor is placed.
3. Insert Image via Online Pictures


For images from the internet:
- Go to the ‘Insert’ tab in Excel.
- Click on ‘Online Pictures’.
- Search for the image you need using Bing Image Search.
- Select your desired image and click ‘Insert’.
💡 Note: Ensure you have rights to use the image, as some images might be copyrighted.
4. Using Screenshots


If you need to capture an image directly from your screen:
- Select the ‘Insert’ tab.
- Choose ‘Screenshot’, then ‘Screen Clipping’.
- Your screen dims, allowing you to select the part of the screen you want to capture.
- The screenshot appears in your Excel sheet; resize if necessary.
💡 Note: This method is perfect for quickly capturing images from web pages, other documents, or applications for direct inclusion in your worksheet.
5. Adding Images via VBA
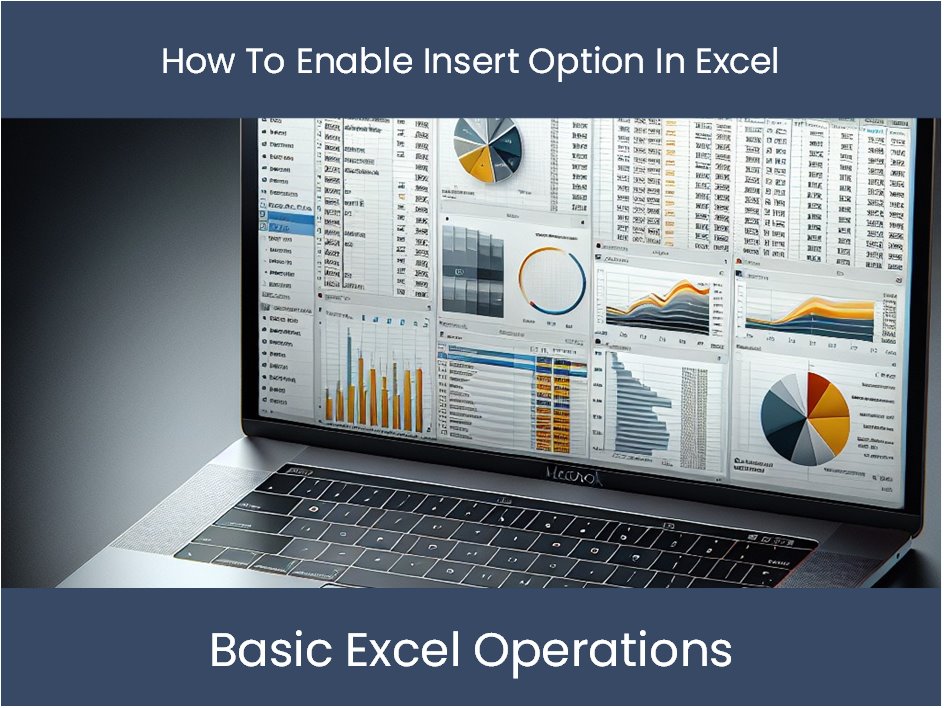

For advanced users, VBA provides a programmable way to insert images:
- Open the Visual Basic Editor with Alt + F11.
- Insert a new module by going to Insert > Module.
- Paste the following VBA code:
Sub InsertImage()
Dim ws As Worksheet
Set ws = ThisWorkbook.Sheets(“Sheet1”)
With ws
.Pictures.Insert(“C:\path\to\your\image.jpg”).Select
With Selection
.ShapeRange.Left = ws.Range(“A1”).Left
.ShapeRange.Top = ws.Range(“A1”).Top
End With
End With
End Sub
- Adjust the path in the code to your image file’s location and the cell where you want to insert the image.
- Run the macro by pressing F5 or by clicking the play button in the VBA editor.
The above methods offer various ways to personalize your Excel worksheets with images, thereby making your data analysis, reporting, or presentation work more effective. Each method has its use case:
By understanding and utilizing these methods, you can enhance the visual appeal and functionality of your spreadsheets:
- Insert Image from File: Best for local images with precise placement.
- Copy-Paste Method: Quick and effective for images from any source accessible on your computer.
- Insert Image via Online Pictures: Ideal when you need an image from the internet without local storage.
- Using Screenshots: Useful for capturing parts of your screen or web content.
- Adding Images via VBA: Provides automation and customization for repeated tasks.
Each technique allows for different levels of control, from manual placement to automated insertion, catering to different needs within Excel's capabilities.
How can I resize images in Excel?

+
Resizing images in Excel can be done by clicking on the image to select it. Once selected, white resize handles will appear on the corners and edges. Click and drag any of these handles to adjust the image size. Hold the Shift key while dragging to maintain the aspect ratio, preventing the image from being distorted.
Can I add images to Excel cells?

+
You cannot directly insert images into Excel cells. However, you can position images over cells or use VBA to mimic this functionality by placing images relative to cell locations.
Is it possible to automate the insertion of images in Excel?
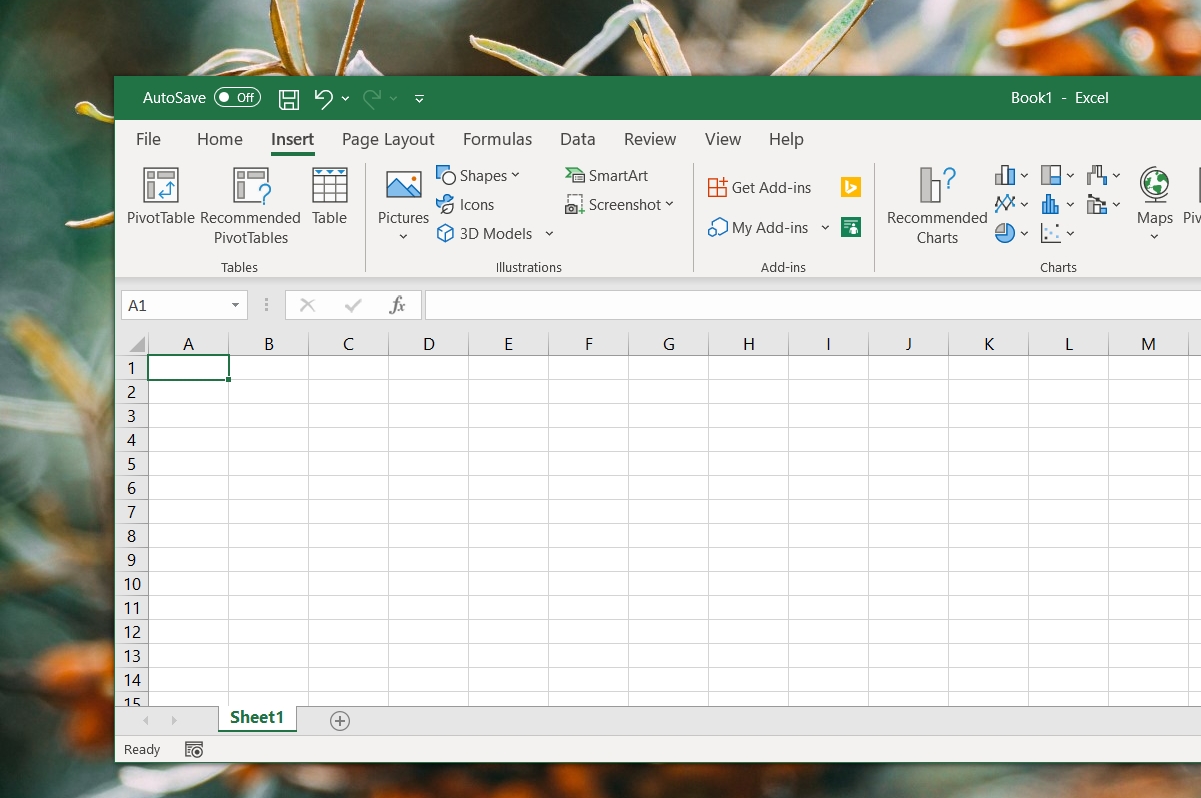
+
Yes, using Visual Basic for Applications (VBA), you can automate the process of inserting images into Excel, allowing for repetitive tasks to be simplified. However, understanding VBA basics is required to avoid errors and achieve desired results.