Inserting Images in Shared Excel Sheets: Easy Guide

In today's collaborative work environment, sharing documents and spreadsheets is more common than ever. Excel, a powerful tool from Microsoft, allows users to share and work on documents simultaneously. One of the most visually appealing enhancements you can make to your shared Excel sheets is by inserting images. This guide will take you through the steps to insert images into shared Excel sheets, explaining how to streamline your project management and data presentation with this feature.
Why Insert Images in Shared Excel Sheets?

Before diving into the “how,” let’s consider the “why”:
- Enhanced Data Visualization: Images can provide context or make data more understandable at a glance.
- Project Management: Visual representations can illustrate project timelines or statuses effectively.
- Engagement: Adding images can make your spreadsheet more engaging and less monotonous, keeping team members involved.
How to Insert Images in Shared Excel Sheets

Here’s a step-by-step guide on how to insert images into your shared Excel sheets:
- Open Your Shared Excel Workbook:
Ensure that you have editing permissions in the shared workbook. If you don’t, contact the owner to request access or adjust permissions.
- Go to the ‘Insert’ Tab:
Click on the ‘Insert’ tab in the ribbon at the top of Excel. Here, you’ll find various options to add different elements to your spreadsheet.
- Select ‘Pictures’:
Choose ‘Pictures’ from the ‘Illustrations’ group. This will open options for selecting images from your local storage or online sources.
- From File: This option allows you to insert images from your computer.
- From Online Pictures: Use this if you want to search or insert images from Bing or other online sources.
- From OneDrive: If your images are stored on OneDrive, you can access them directly from here.
- Choose Your Image:
Browse your files, search for an online image, or select from OneDrive to find the image you wish to insert.
- Adjust Size and Position:
Once your image is inserted, you can resize it by dragging its corners or reposition it by dragging it around the cell grid.
- Consider Accessibility:
It’s advisable to add an Alt Text description to your images for accessibility, which can be done by right-clicking the image, choosing ‘Format Picture,’ then ‘Alt Text’ under the Size & Properties tab.
📌 Note: Keep your images relevant to the context of your spreadsheet. Unnecessary or overuse of images can clutter the document, reducing its effectiveness.
Formatting and Collaborating with Images

Once you’ve inserted images, consider the following to enhance collaboration:
- Adjust Image Settings: Excel allows you to format images in many ways, like adding borders, effects, or even compressing them to reduce file size.
- Track Changes: If co-authoring, ensure that changes to images are tracked. This can be set up under ‘Review’ > ‘Track Changes’.
- Comments: Add comments to images for discussions or feedback among team members.
Ensuring Smooth Collaboration

To ensure smooth collaboration with images in shared Excel sheets:
- Keep image quality high, but not excessively large, to maintain file size manageable.
- Use consistent formatting for all images to maintain a professional look.
- Regularly save your workbook to avoid losing changes or sync issues.
By incorporating images into your shared Excel sheets, you can transform a simple data collection into a more dynamic, visual tool for project management and data presentation. Whether it's for tracking project progress, presenting sales figures with illustrative elements, or just making your spreadsheets more engaging, images serve as a powerful ally in the Excel toolkit.
Can I use images from the web in shared Excel sheets?
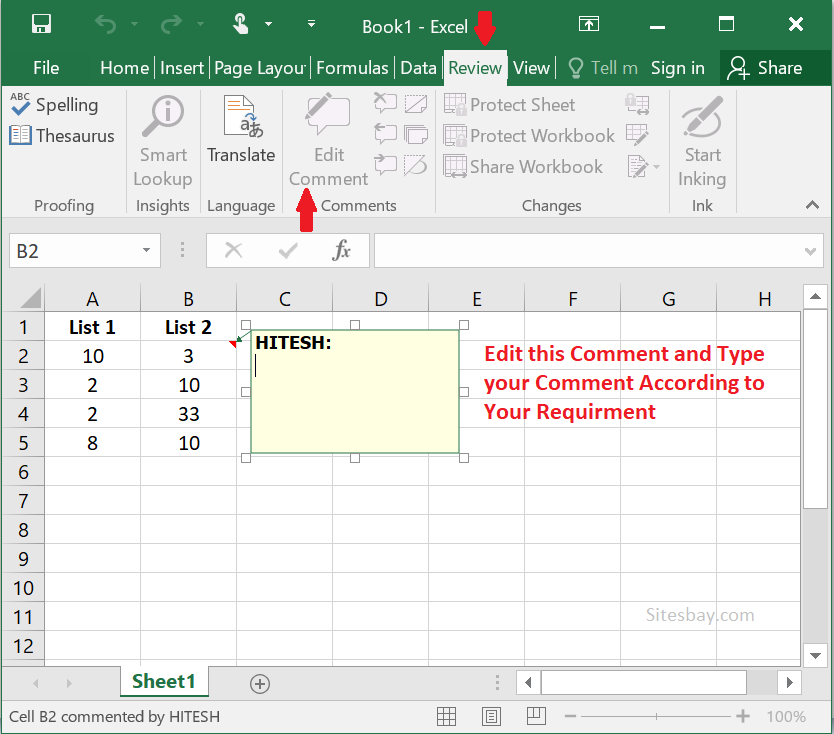
+
Yes, you can insert images from Bing directly within Excel, or use OneDrive to access images stored online.
What's the recommended size for images in Excel?

+
The size should be balanced to maintain file size but still provide visibility. Generally, images with dimensions around 300x300 pixels work well for most spreadsheets.
How do I ensure images don't get deleted or altered by others?
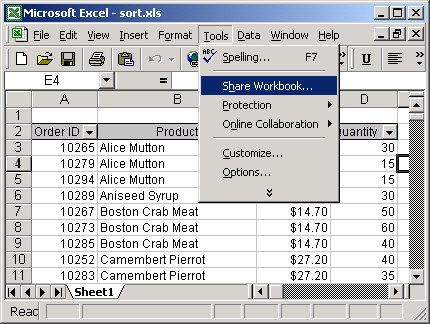
+
You can set user permissions to control who can edit or delete images. Additionally, consider tracking changes so you can see who made alterations to the document.
To wrap things up, this detailed guide on inserting images into shared Excel sheets showcases how this visual element can significantly enhance collaboration, project tracking, and overall data presentation. Whether you’re an Excel novice or a seasoned pro, understanding these steps can streamline your work processes, make your spreadsheets more informative, and perhaps even more enjoyable to work with. Keep these tips in mind, and your next shared Excel sheet will surely stand out!



