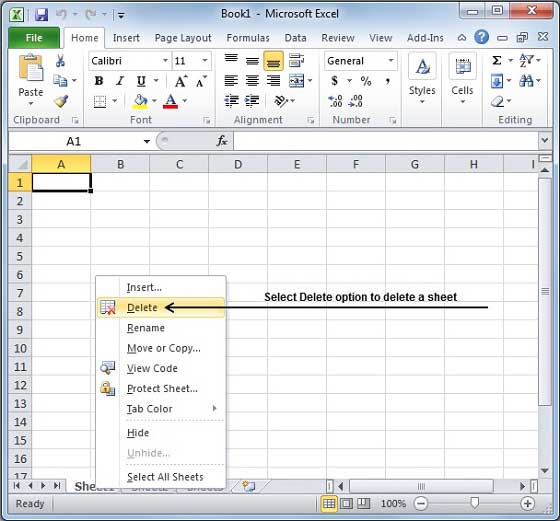Effortless Guide to Insert Flowcharts in Excel

Flowcharts are invaluable tools for visualizing processes, making them essential in various professional settings from business to engineering. Microsoft Excel, known for its robust data manipulation capabilities, also offers features for creating flowcharts, although it might not be the first tool you think of for this purpose. This blog post will guide you through the seamless process of inserting flowcharts into Excel, optimizing your workflow while ensuring your charts are both functional and visually appealing.
Understanding Excel’s Shape Tools

To create a flowchart, you first need to understand how to use the shape tools in Excel:
- Accessing Shapes: Navigate to the “Insert” tab and select “Shapes”. Here, you’ll find various shapes like rectangles, diamonds, and arrows which are fundamental for flowcharts.
- Shape Properties: Once a shape is added, you can modify its color, border style, and effects to distinguish different flowchart components.
💡 Note: Shapes in Excel can be grouped together for easier management, but they cannot be linked to cells directly for automatic updates.
Steps to Create a Flowchart in Excel

- Plan Your Flowchart: Sketch your flowchart on paper or use a specialized software to plan the layout, ensuring all steps are represented logically.
- Insert Shapes: Drag and drop shapes from the “Insert Shapes” menu. Use rectangles for processes, diamonds for decisions, and arrows to show the flow direction.
- Arrange Shapes: Adjust the size, position, and alignment of your shapes. Use the align tools in the “Drawing Tools” or “Format” tab for precision.
- Label Shapes: Click inside each shape to add text. Use clear, concise labels that describe the action or decision.
- Connect Shapes: Use connector lines to link your shapes. Ensure arrows are consistent with the flowchart’s directional logic.
- Formatting: Adjust colors for clarity (e.g., light blue for tasks, yellow for decisions). Use bold or italic text for emphasis.
Using SmartArt for Predefined Flowchart Structures

If you need a quick start, Excel’s SmartArt feature can provide predefined templates:
- Select SmartArt: Go to “Insert” > “SmartArt”. Look under “Process” for flowchart templates.
- Customize: After selecting a template, you can modify colors, add or remove steps, and adjust the text. However, keep in mind that SmartArt shapes are not as flexible as individually drawn shapes.
Tips for Enhancing Flowcharts in Excel

| Tips | Description |
|---|---|
| Use Gridlines | Enable gridlines (View > Show > Gridlines) for precise alignment. |
| Uniformity in Design | Maintain consistent sizing for shapes and uniformity in text styling. |
| Keep It Simple | Complex flowcharts can be overwhelming; use a hierarchical or modular design if needed. |
| Color Code | Employ color coding to categorize different types of actions or statuses. |
| Layer Shapes | Place shapes in layers for depth or to create contained processes. |

💡 Note: When using multiple sheets, ensure your flowchart fits within the viewable area or use scroll bars for larger charts.
Benefits of Using Flowcharts in Excel

Here are some reasons why you might prefer Excel for creating flowcharts:
- Data Integration: Excel’s ability to link charts with actual data provides dynamic updates to your flowchart.
- Versatility: You can combine Excel’s charting and data manipulation capabilities with flowcharts for comprehensive reporting.
- Customization: With Excel’s formatting tools, you can tailor the look of your flowchart to match company branding or to fit presentation needs.
- Collaboration: Excel allows for easy sharing and collaboration on documents, making it perfect for team projects.
In this comprehensive guide, we've explored how to effectively create and manage flowcharts in Excel. By understanding the tools at your disposal and following the steps provided, you can enhance your workflow, increase productivity, and communicate complex processes with clarity. Whether for business process modeling, project management, or educational purposes, Excel's flowchart capabilities prove to be both practical and versatile, allowing for dynamic visualization of data alongside logical process representation.
Can I automate my flowchart in Excel?

+
Excel allows for some automation through VBA (Visual Basic for Applications), but it’s limited. You can automate shape adjustments or updates based on cell changes, but dynamic linking like in dedicated flowchart software isn’t fully available in Excel.
What are the limitations of Excel for creating flowcharts?

+
Limitations include less intuitive controls compared to specialized tools, difficulty in creating complex hierarchical charts, and the inability to update flowcharts automatically based on data changes without VBA programming.
Can I share my Excel flowcharts with others?

+
Yes, Excel files can be shared through email, cloud storage solutions like OneDrive, or by exporting to PDF or image formats for those without access to Excel.
How do I ensure my flowchart remains clear and understandable?

+
Use clear labels, consistent formatting, avoid clutter, use colors wisely for distinction, and ensure the flow is logical and easy to follow.
What’s the best way to update a flowchart when processes change?

+
Manually update shapes and connections. Consider using SmartArt for simpler charts or VBA macros for complex updates. Keep a clear record of changes for version control.