Insert Excel Sheets into PowerPoint 2007 Easily

Insert Excel Sheets into PowerPoint 2007 Easily
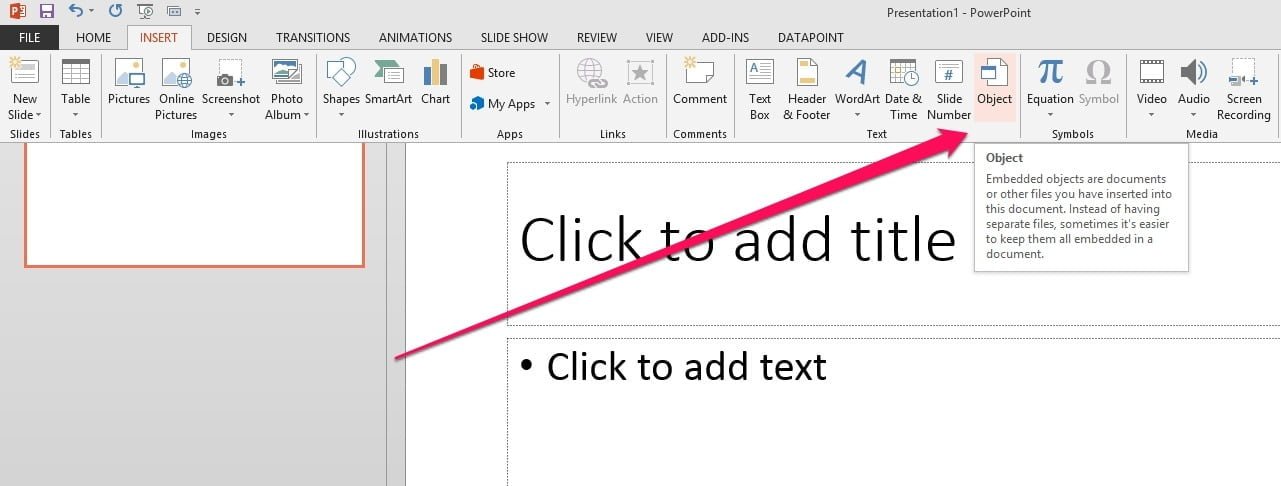
The integration of Excel spreadsheets into PowerPoint presentations can significantly enhance your ability to convey complex data in a visual format. PowerPoint 2007, while an older version, still offers a convenient way to incorporate Excel data directly into your slideshows. This guide will walk you through the steps to effortlessly insert Excel sheets into PowerPoint 2007, ensuring your presentations are not only informative but also professionally polished.
Preparation
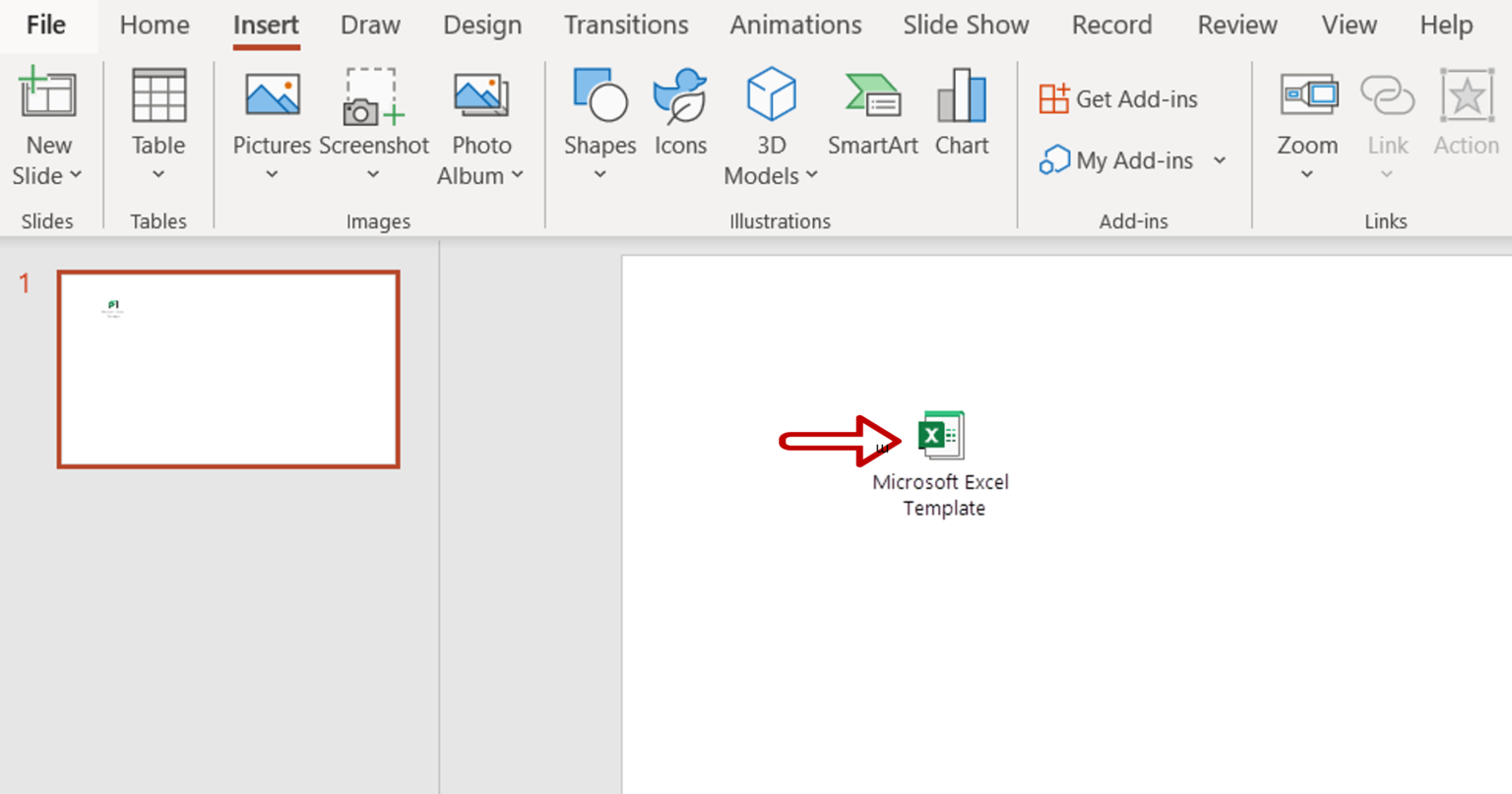
Before we dive into inserting the Excel data into PowerPoint, here are some preliminary steps:
- Ensure that you have Microsoft Office 2007 installed on your system with both PowerPoint and Excel.
- Have your Excel workbook ready, with the data organized as you want it to appear in your presentation.
Launch PowerPoint and Excel

Open PowerPoint 2007 and Excel. It's beneficial to have both applications running simultaneously for a smooth data integration process.

Insert Excel Sheet into PowerPoint

Here is how you can insert an Excel sheet into PowerPoint 2007:
-
Open the PowerPoint Presentation

Begin by opening the PowerPoint presentation where you wish to add the Excel data.
-
Add a New Slide or Select the Target Slide

Create a new slide or navigate to the slide where you want the Excel data to appear.
-
Insert an Object
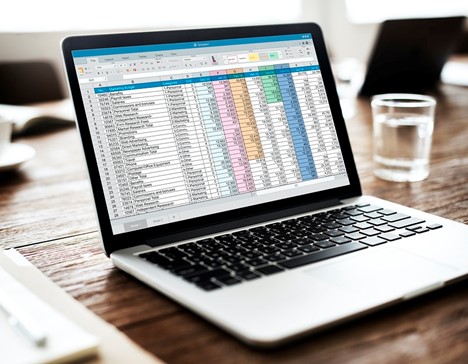
Go to the "Insert" tab on the Ribbon. Click on "Object" in the "Text" group.

A dialog box will appear; choose "Create from File" and then click "Browse" to locate your Excel file.
👉 Note: Make sure the Excel file is closed to avoid any conflicts during insertion.
-
Link or Embed the Data

Choose between:
- Link to File: The Excel data will be dynamically linked to the original file. Any changes in the Excel file will reflect in the PowerPoint, but this option requires the Excel file to be accessible.
- Display as Icon: This option embeds the file as an icon, which can be clicked to open the Excel data in its native application.
Once you've made your selection, click "OK."
-
Format and Edit the Excel Data

If you chose to display the Excel data directly, you can format and edit it within PowerPoint:
- Double-click the inserted object to open the Excel editing environment.
- Make necessary changes to the data, format cells, and adjust the appearance to match your presentation's style.
Advanced Integration Techniques

Enhance your data presentation with these techniques:
Creating Linked Charts

To create dynamic charts:
- Highlight the data in Excel that you want to chart.
- Go to "Insert" > "Chart" in Excel. Choose the chart type and style you desire.
- Copy the chart (Ctrl+C).
- In PowerPoint, paste the chart (Ctrl+V). Select "Link Data" to keep the chart linked with the original Excel file.
👉 Note: Ensure you close Excel before opening the presentation to avoid editing conflicts.
Editing the Chart in PowerPoint

Once the chart is linked:
- Double-click the chart in PowerPoint to edit chart data, change chart type, or apply different styles.
- Right-click and choose "Edit Data" for modifying the underlying data.
Formatting the Excel Object

After inserting the Excel object, you can:
- Resize the object for better visual impact.
- Adjust chart styles or format tables to align with your presentation's theme.

Final Words

Inserting Excel sheets into PowerPoint 2007 is an efficient way to enhance presentations with detailed data and complex charts. This guide has provided you with a step-by-step process to seamlessly integrate Excel into PowerPoint, ensuring your data is both informative and visually compelling. Whether for business presentations, academic reports, or personal projects, mastering this skill will elevate the clarity and professionalism of your work. Remember to keep your data consistent, ensure accessibility to your linked files, and use advanced techniques like dynamic charting to make your presentations more dynamic and interactive.
What are the benefits of linking vs. embedding Excel data in PowerPoint?
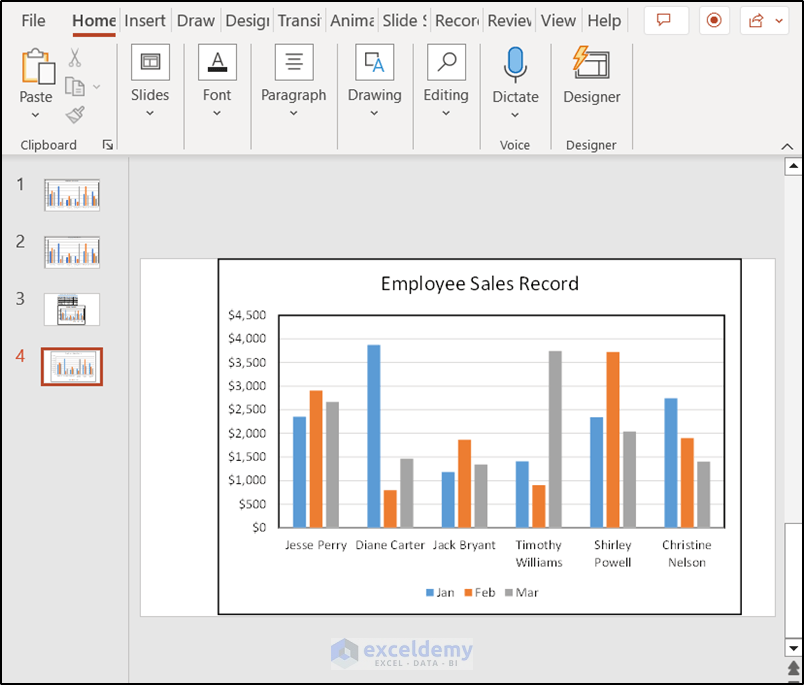
+
Linking Excel data ensures that any changes in the original Excel file are reflected in your PowerPoint presentation, keeping your presentation up-to-date. Embedding, on the other hand, involves placing a static copy of the Excel data into PowerPoint, which does not update automatically but provides a self-contained presentation.
How can I edit an Excel chart in PowerPoint?
+To edit an Excel chart in PowerPoint, double-click the chart. This opens the Excel data window where you can edit the data source, change chart types, or apply different styles without opening Excel separately.
What should I do if my Excel data isn’t updating in PowerPoint?
+Ensure that the source Excel file is accessible in its original location. If PowerPoint cannot locate the linked file, it will not update the data. Alternatively, re-link the chart or table to the Excel file to resolve the issue.
Can I update the data in an embedded Excel object?
+Yes, you can update an embedded Excel object directly in PowerPoint by double-clicking on it, which will open the Excel environment within PowerPoint, allowing you to edit the data or format as needed.



