5 Ways to Save Sheets in Excel VBA Easily

Using the Save Method
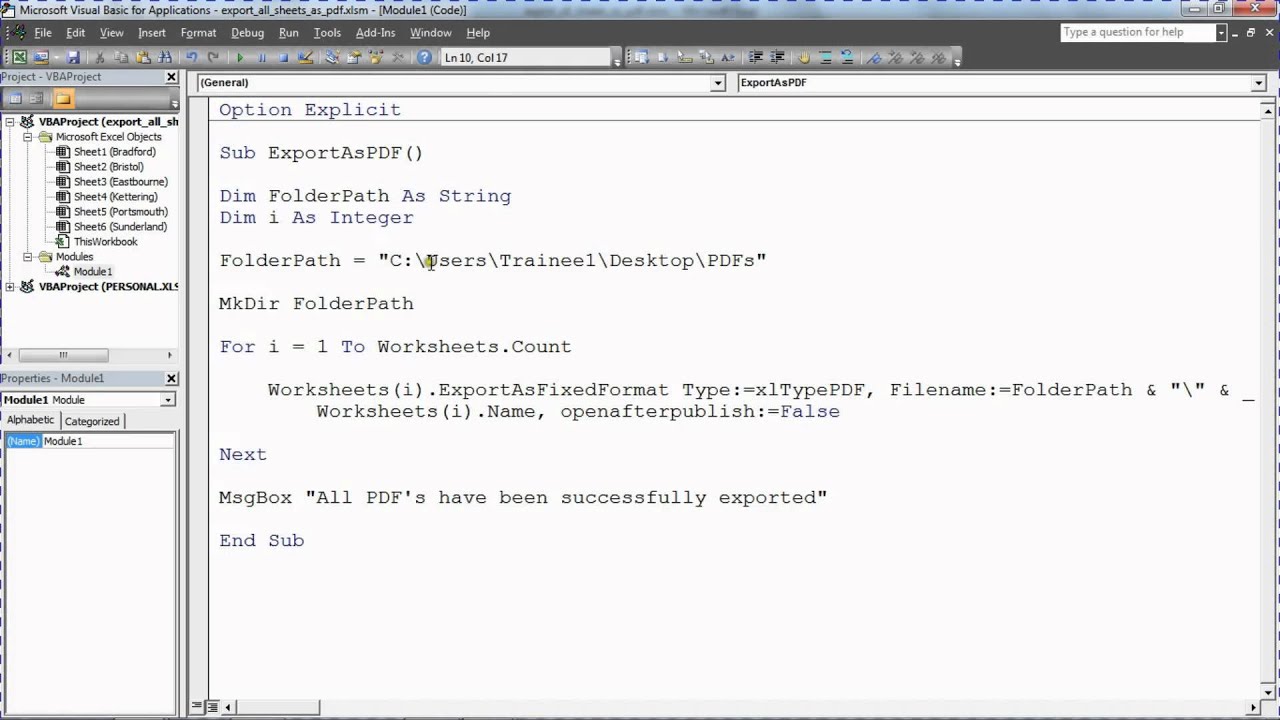
Excel VBA's built-in Save method is a straightforward way to save sheets in an Excel workbook. This method is perfect when you need to perform basic save operations without changing file format or location:
- Open the Excel VBA Editor with Alt+F11 or via the Developer tab.
- In the VBA Editor, insert a new module with Insert > Module.
- Write the following code:
Sub SaveSheet()
' Save the active workbook
ThisWorkbook.Save
End Sub
If you want to save specific sheets:
- Replace
ThisWorkbookwithWorkbooks("YourWorkbookName.xlsx")or useActiveWorkbookif you want to save the workbook that's currently active. - Optionally, you can automate the save operation with:
Sub AutoSaveEveryMinute()
' Save the workbook automatically every minute
Application.OnTime Now + TimeValue("00:01:00"), "AutoSaveEveryMinute"
ThisWorkbook.Save
End Sub
Here, the VBA will trigger AutoSaveEveryMinute one minute later, creating a loop for continuous saving.
📝 Note: Be cautious with automatic saves, as they might overwrite unsaved work if not correctly managed.
Saving in Different File Formats

To save sheets in different file formats using VBA, you'll need to utilize the SaveAs method. This allows you to choose from various file types such as CSV, PDF, or XLSB:
| File Format | FileFormat Argument | Notes |
|---|---|---|
| Excel Binary Workbook (*.xlsb) | xlExcel12 | More compact than XLSX but less versatile in features. |
| CSV (Comma delimited) | xlCSV | Useful for data exchange or quick read operations. |
| xlTypePDF | Saves as a PDF for printable or shareable reports. |

Here's how you can save a workbook in PDF format:
Sub SaveAsPDF()
' Prompt to save the active workbook as PDF
Dim pdfPath As String
pdfPath = Application.GetSaveAsFilename(FileFilter:="PDF Files (*.pdf), *.pdf")
If pdfPath <> "False" Then
ThisWorkbook.ExportAsFixedFormat Type:=xlTypePDF, Filename:=pdfPath
End If
End Sub
The above code will prompt the user to choose a location for the PDF save.
🛑 Note: If you're working with sensitive data, ensure you secure your PDF file with password protection.
Dynamic File Naming

Dynamic file naming can significantly enhance the functionality of your VBA script, allowing for more organized and traceable file saves. Here are some strategies:
- Date and Time: Include the current date and time in the file name to avoid overwriting older versions.
- User Input: Prompt the user to enter a specific name for the file.
- Workbook Attributes: Use workbook properties like name or the active sheet's name for the filename.
Sub SaveWithDynamicName()
Dim filePath As String
' Creating a dynamic filename
Dim fileName As String
fileName = ThisWorkbook.Name & "_" & Format(Now, "yyyymmdd_hhmmss")
' Save as XLSX
filePath = Application.GetSaveAsFilename(InitialFileName:=fileName, FileFilter:="Excel Files (*.xlsx), *.xlsx")
If filePath <> "False" Then
ThisWorkbook.SaveAs Filename:=filePath, FileFormat:=xlWorkbookDefault
End If
End Sub
This script adds the workbook name and current date-time stamp to the file, creating unique and time-specific saves.
Event-Driven Saving

Using VBA events can automate save operations based on user activities within the workbook. Here are some common workbook events:
- Workbook_Open: Save when the workbook opens.
- Workbook_BeforeClose: Prompt to save before closing.
- Worksheet_Change: Save after a change in a cell.
- Worksheet_Activate: Save when a different sheet is selected.
An example of saving before closing the workbook:
Private Sub Workbook_BeforeClose(Cancel As Boolean)
' Prompt to save before closing the workbook
If Not Me.Saved Then
If MsgBox("Do you want to save changes?", vbYesNo) = vbYes Then
ThisWorkbook.Save
Else
' Cancel the close event if they don't want to save
Cancel = True
End If
End If
End Sub
This script provides the user an option to save before closing the workbook.
📅 Note: Be mindful of using event-driven saves as they can slow down your workbook if not implemented efficiently.
Backup and Recovery Strategies

Implementing backup and recovery strategies in Excel VBA can prevent data loss and ensure that your work is recoverable in case of errors or system crashes. Here's how:
- Backup Routine: Automatically save a backup of your workbook at regular intervals.
- Recovery Mode: Create a secondary recovery file in case the primary fails.
- Error Handling: Implement error handling within your save routines to recover from VBA errors gracefully.
Here's a VBA script to create regular backups:
Sub AutoBackup()
' Save a backup every 15 minutes
Application.OnTime Now + TimeValue("00:15:00"), "AutoBackup"
' Create a backup file name
Dim backupPath As String
backupPath = ThisWorkbook.Path & "\" & ThisWorkbook.Name & "_" & Format(Now, "yyyymmdd_hhmmss") & "_backup.xlsx"
' Save the backup
ThisWorkbook.SaveCopyAs Filename:=backupPath
End Sub
This subroutine calls itself every 15 minutes to create a time-stamped backup file.
🚨 Note: Ensure that your backup location has ample space and is regularly cleaned to prevent clutter.
In summary, saving sheets in Excel VBA doesn't have to be a manual, monotonous task. By leveraging VBA's power, you can automate saving to not only ensure data preservation but also enhance efficiency, reduce the risk of data loss, and keep your work well-organized. Whether it's basic saves, formatting changes, dynamic naming, event-driven automation, or implementing recovery strategies, the tools discussed provide robust solutions for your saving needs. These methods keep your Excel workflow seamless, efficient, and secure, ensuring that your data is always accessible and recoverable. Remember, while automation simplifies your work, cautious use of save commands ensures data integrity and prevents potential issues.
What are the benefits of using VBA for saving sheets in Excel?

+
The benefits include automation of repetitive tasks, the ability to customize save operations, improved productivity, data protection, and error prevention.
How can I save an Excel sheet in a different format like PDF using VBA?

+
You can use the ExportAsFixedFormat method in VBA to save an Excel sheet or workbook as a PDF.
Is it possible to save a backup every time the workbook is saved?
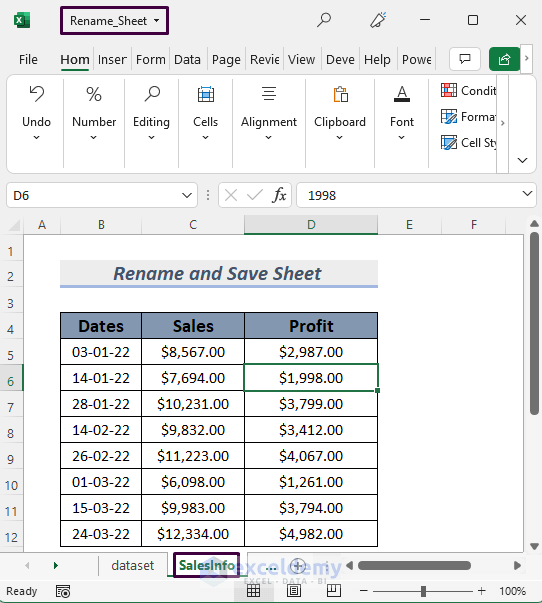
+
Yes, by utilizing events like Workbook_BeforeSave, you can trigger a subroutine to create a backup every time the workbook is manually saved.