5 Ways to Insert Excel Sheet in PowerPoint Presentations Easily

Embedding Excel sheets into PowerPoint presentations can transform your slides from static to interactive and dynamic, offering your audience a richer data experience. Whether you're presenting financial reports, sales figures, or any data-intensive content, this integration can streamline your workflow and enhance your presentation's effectiveness. Here are five straightforward methods to incorporate Excel sheets into your PowerPoint slides:
1. Link an Entire Excel Workbook

When you want your entire Excel workbook to be available in your PowerPoint presentation, linking it provides the most flexibility:
- Open PowerPoint and go to the slide where you wish to insert the Excel data.
- Click on Insert in the menu bar, then choose Object.
- In the Insert Object dialog, select Create from File, and click Browse to locate your Excel file.
- Opt for Link to ensure that your presentation automatically updates if the source Excel file changes.
- Click OK to insert the Excel workbook as an icon or an embedded object.
🗒 Note: When linking, always have the source file accessible, as PowerPoint will seek it out to update the data.
2. Embed Excel Data into PowerPoint
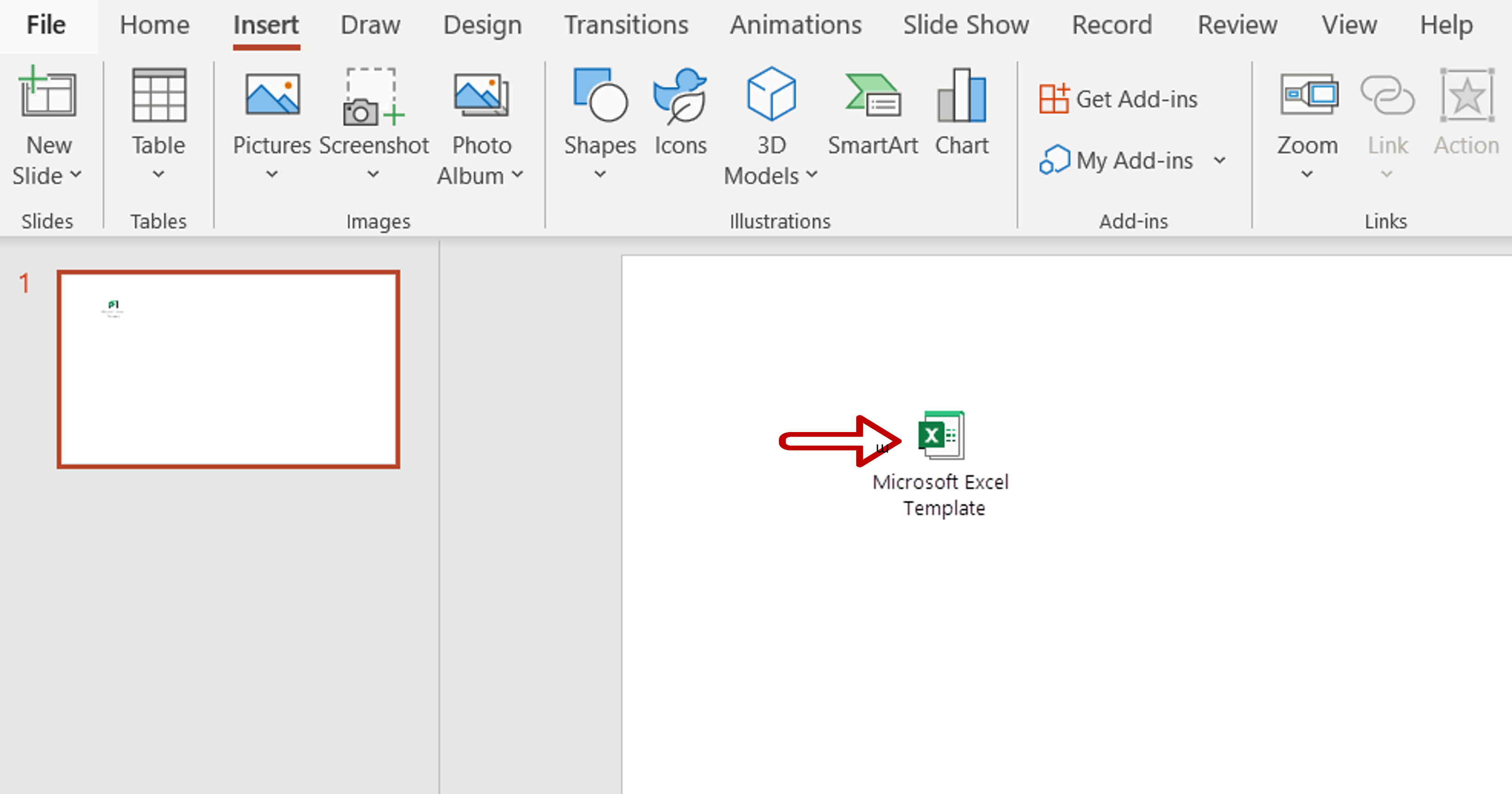
If your Excel data needs to be self-contained within your PowerPoint file, embedding is the way to go:
- Select the slide where you’ll insert the data.
- Go to Insert > Object.
- Choose Create New in the Insert Object dialog box and select Microsoft Excel Worksheet.
- An embedded Excel window appears where you can paste or input your data.
- Customize the Excel data as needed, and remember, this data will not update automatically from the original Excel file.
🗒 Note: Embedded data is portable but won’t reflect changes made to the original Excel file.
3. Copy-Paste Excel Data

Sometimes, you just need specific data or a chart from Excel:
- Open your Excel file and select the cells or chart you want to insert.
- Copy the selection by pressing Ctrl+C (or right-click and choose Copy).
- In PowerPoint, go to the slide where you want to paste, then right-click and select Paste Options.
- Choose from the various paste options like Paste Link for dynamic updates or Keep Source Formatting for static data.
This method is quick but consider the need for updates or formatting consistency.
4. Link to Specific Excel Ranges

If you only need part of your Excel data to update dynamically in PowerPoint:
- In Excel, select the range you wish to link.
- Copy it, then in PowerPoint, choose Paste Special.
- Select Paste Link and choose the format. Options like Microsoft Excel Worksheet Object allow dynamic updates.
This method is particularly useful for keeping presentations focused and current.
5. Use Excel Chart Objects

Visual representation through charts can enhance understanding:
- Create or select the chart in Excel you want to embed.
- Copy the chart, then in PowerPoint, go to Home > Paste and choose Embed.
- The chart becomes an object that you can further customize in PowerPoint or update from the source Excel file if you choose to link it.
Charts are an excellent way to visually present data, making complex information accessible.
🗒 Note: For charts, consider linking instead of embedding if the data requires frequent updates.
Integrating Excel with PowerPoint not only makes your presentations more informative but also interactive. By employing these techniques, you'll be able to present your data seamlessly, impressing your audience with professionalism and clarity. Remember, the method you choose depends on how you want your data to interact with your presentation—static or dynamic. Consider the presentation's purpose, the audience, and the need for data accuracy and timeliness. Each approach has its merits, and understanding these can significantly boost the efficacy of your PowerPoint slides.
Can I edit my embedded Excel data within PowerPoint?

+
Yes, you can make edits to embedded Excel data by double-clicking on the object to open the Excel application within PowerPoint.
How do I ensure my linked Excel data updates in my presentation?

+
Make sure that the source Excel file is accessible. PowerPoint will automatically update the linked data during presentation playback or manually through an Update Links option in the Prepare for Sharing section under File.
What if I need to show data but not allow others to edit it in PowerPoint?

+
Copy and paste the data or chart as an image, using Paste as Picture from the Paste Special options. This will prevent any editing capabilities.



