Insert Excel Sheet into PowerPoint 2010 Easily

Importing data from Microsoft Excel into PowerPoint can transform a simple presentation into a dynamic and informative display of data. PowerPoint 2010 offers several ways to insert Excel sheets, each with its own advantages. This guide will walk you through the various methods, detailing how you can enhance your PowerPoint slides with Excel data effectively.
Preparing Your Excel Data for PowerPoint

Before diving into the PowerPoint integration, ensure your Excel sheet is properly organized for a seamless transition:
- Organize Your Data: Make sure your data is clean and in the correct format. Headers should be clearly defined, and avoid any unnecessary cells or sheets.
- Highlight Key Information: Use formatting in Excel like bold, italic, or different colors to emphasize critical data points that will be more noticeable in PowerPoint.
- Create a Named Range: If you're only going to import a specific part of your worksheet, consider naming this range for easier linking.
Method 1: Copy and Paste Excel Data into PowerPoint

This is the simplest way to get your data into PowerPoint:
- In Excel, select the range of data you want to copy.
- Right-click, select 'Copy', or press Ctrl+C.
- Go to PowerPoint, click on the slide where you want the data, and paste it using Ctrl+V or by right-clicking and choosing 'Paste'.
💡 Note: By default, PowerPoint will paste the Excel data as an embedded object. You can choose different paste options for different functionalities, like keeping source formatting or pasting as a picture.
Method 2: Embedding Excel Object in PowerPoint
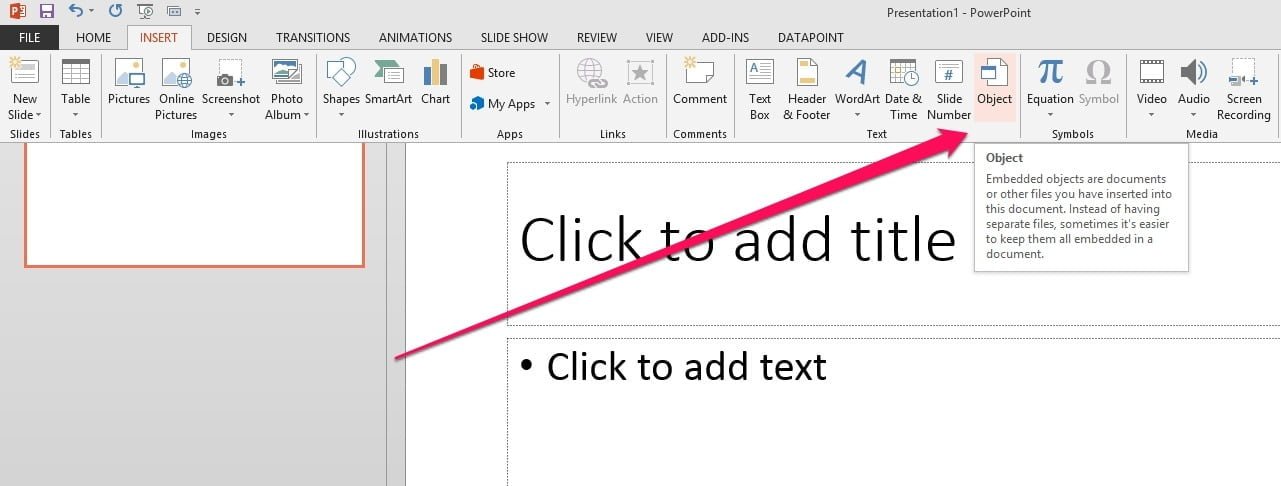
Embedding an Excel object into your PowerPoint slide lets you edit the data within PowerPoint:
- In PowerPoint, go to the slide where you want to insert the Excel sheet.
- From the 'Insert' tab, select 'Object' in the 'Text' group.
- In the dialog, choose 'Microsoft Excel Worksheet', then click 'OK'.
- An empty Excel worksheet will appear on your slide. You can then paste or type in your Excel data into this object.
💡 Note: When you double-click an embedded Excel object, PowerPoint opens Excel in a way that lets you edit data without leaving PowerPoint.
Method 3: Linking Excel Sheet to PowerPoint

Linking ensures that any updates made in the Excel file will automatically reflect in PowerPoint:
- In Excel, select your data, copy it.
- In PowerPoint, paste the data.
- Right-click on the pasted object, select 'Paste Special', and choose 'Paste Link'.
- Choose 'Microsoft Excel Worksheet Object' to ensure the link is created.
This method is beneficial for presentations where data might change frequently.
| Method | Functionality | When to Use |
|---|---|---|
| Copy and Paste | Static data insertion | When data doesn't change often |
| Embedding | Dynamic data editing within PowerPoint | For interactive or editable data |
| Linking | Automatic updates from Excel | For frequently updated datasets |

Formatting and Editing Excel Data in PowerPoint

Once your data is in PowerPoint, you might need to tweak the presentation for better visibility or to fit the slide layout:
- Resizing: Double-click the inserted object to enter edit mode, then adjust its size by dragging its corners.
- Formatting: Use PowerPoint's formatting tools to adjust fonts, colors, or chart styles, ensuring your presentation retains its branding.
- Editing: If the data is embedded, you can edit it directly in PowerPoint, updating Excel data on the fly.
Tips for Effective Data Presentation

To make your data shine in PowerPoint:
- Use clear, concise headers in your data tables.
- Keep charts simple; avoid unnecessary elements that can confuse the audience.
- Ensure data visualizations are color-coordinated to match the presentation's theme.
- Use animations to reveal data points in a sequence, focusing audience attention.
🖌️ Note: PowerPoint 2010 allows you to apply slide transitions and animations to your Excel data, enhancing the storytelling aspect of your presentation.
In summary, integrating Excel data into PowerPoint 2010 can significantly boost the informative value of your presentations. Whether you choose to copy and paste, embed, or link your data, each method offers its own set of benefits. Proper data preparation, format customization, and the application of PowerPoint’s features will help ensure that your presentation communicates your data effectively. By following these steps and tips, you can create compelling slides that captivate your audience and drive your message home.
Can I update the data in PowerPoint after inserting it from Excel?

+
If you’ve embedded the Excel object, you can edit the data directly in PowerPoint. However, if the data is linked, you’ll need to update the original Excel file for changes to reflect in PowerPoint.
Will linking Excel data slow down my presentation?

+
While linking reduces the size of the PowerPoint file, if the linked Excel file is large, opening or refreshing the link might cause slight delays. Make sure to keep your Excel files as optimized as possible.
What happens if I move or rename the linked Excel file?
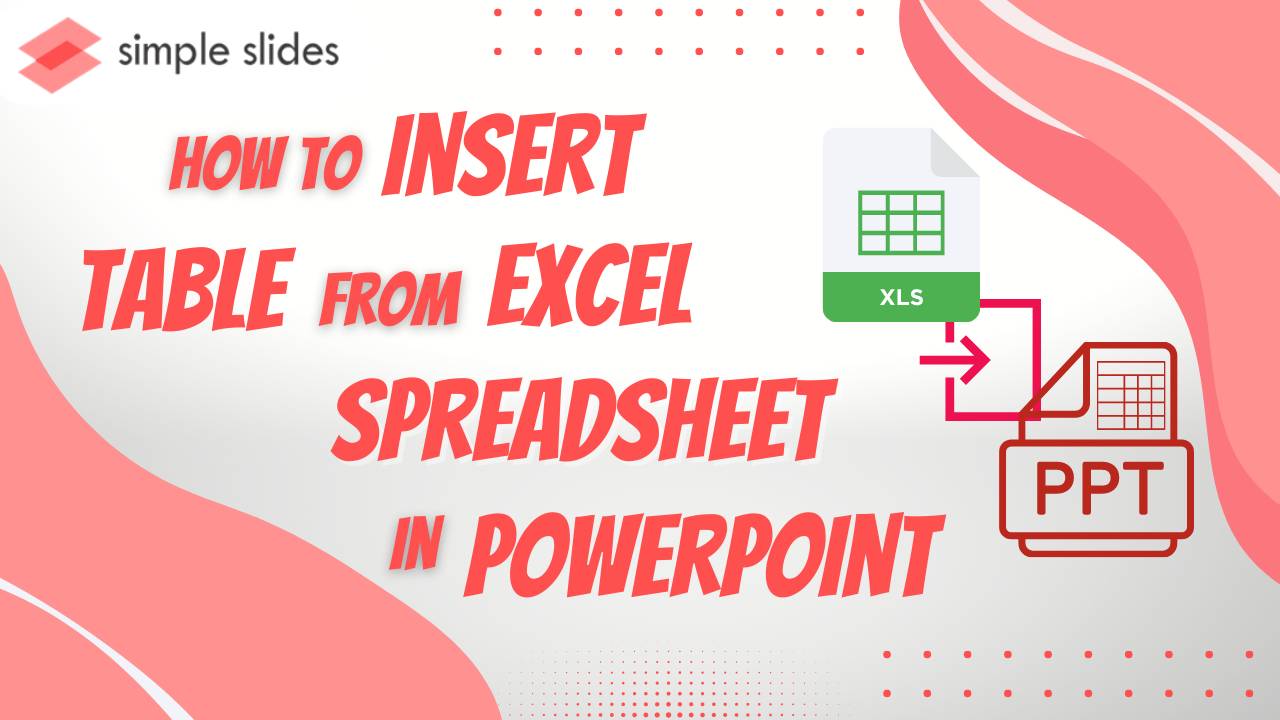
+
If you move or rename the Excel file without updating the link, PowerPoint will lose the connection to the source data. You’ll need to update the link manually to re-establish the connection.



