5 Easy Steps to Share Your Excel Sheets

Excel spreadsheets are fundamental tools for organizing data, performing calculations, and managing information in both professional and personal settings. However, collaboration often necessitates sharing these documents with team members, colleagues, or even across the world. Fortunately, Microsoft Excel offers several straightforward methods to share your Excel files securely and efficiently. This guide will explore 5 easy steps to share your Excel sheets, making it easier for you to collaborate and work together seamlessly.
1. Use Excel Online for Cloud Collaboration


Microsoft has integrated its cloud-based solution, OneDrive, into Excel to make file sharing and collaborative editing a breeze:
- Open Excel Online by going to OneDrive and selecting or creating a new Excel file.
- Click on the Share button in the top right corner of your Excel Online interface.
- Enter the email addresses of the people you wish to share the sheet with.
- Choose permission levels: Can Edit or Can View.
- Send the invitation or copy the link to share.
📝 Note: Editing permissions require recipients to have a Microsoft account. For view-only permissions, no account is necessary.
2. Email Excel Spreadsheets as Attachments

If cloud sharing isn’t an option or you need to share with those outside your organization, sending files via email remains a simple method:
- Open your Excel document.
- Go to File > Share > Email.
- Choose to send as an attachment or a PDF for a simpler viewing experience.
- Compose the email, attach the file, and hit Send.
✉️ Note: Ensure the file size doesn't exceed your email provider's limits to avoid failed transmissions.
3. Share via OneDrive

OneDrive isn’t just for Excel Online; you can share any Excel file stored there directly:
- Navigate to OneDrive in your browser.
- Select the Excel file you wish to share.
- Click Share and choose how to share (email, link, or through a direct message).
- Set permission levels for collaboration or viewing.
| Permission | Description |
|---|---|
| Can Edit | Recipients can make changes to the file. |
| Can View | Recipients can only view the file without making changes. |

4. Leverage Excel’s ‘Share Workbook’ Feature

Excel’s Share Workbook feature facilitates collaboration by allowing multiple users to edit the same workbook simultaneously:
- Go to Review tab.
- Select Share Workbook (Legacy).
- Check Allow changes by more than one user at the same time.
- Save the workbook, then share it through OneDrive or email.
💡 Note: This feature is legacy, and it's recommended to use Excel Online for more seamless collaboration.
5. Sharing with Google Sheets


If your audience includes non-Microsoft users, Google Sheets offers an interoperable solution:
- Open Google Drive, click New > File upload to upload your Excel file.
- Or, use File > Download as > Microsoft Excel (.xlsx) to export from Google Sheets to Excel.
- Go to File > Share, enter the email addresses or share the link.
The methods described above provide a range of options for sharing Excel spreadsheets, ensuring that regardless of your environment or requirements, there's a fitting solution. Whether you choose the real-time collaboration of Excel Online, the simplicity of emailing files, the versatility of OneDrive, or the cross-platform compatibility with Google Sheets, effective sharing of Excel sheets can streamline your work process and enhance productivity.
Can I track changes made by different collaborators in Excel?

+
Yes, by using the Track Changes feature in Excel. This allows you to review who made changes, when, and revert if necessary.
What if someone edits the file at the same time as me?

+
Excel Online and Share Workbook handle simultaneous edits. Changes are merged automatically, with potential conflicts needing manual resolution.
Can non-Microsoft users access shared Excel files?
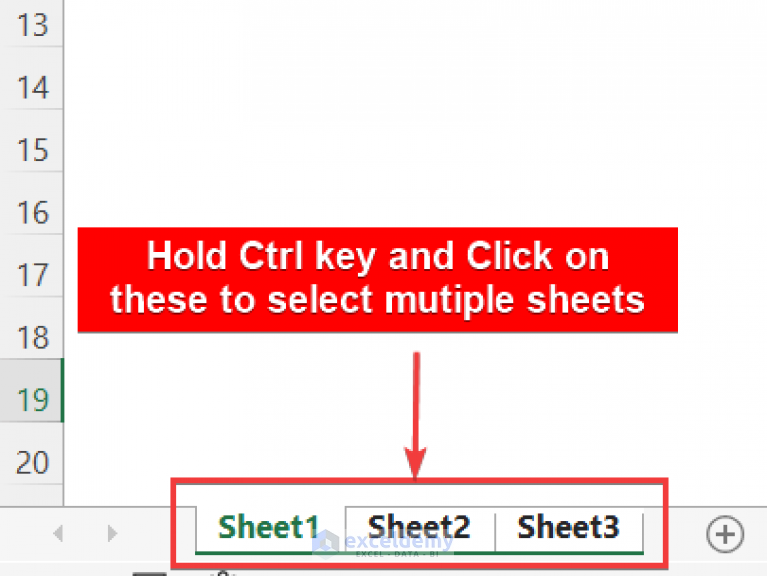
+
Non-Microsoft users can access Excel files through web browsers or convert them to Google Sheets for editing and viewing.