Effortlessly Transform Your Excel Files into Google Sheets

If you're like many professionals today, you're no stranger to the indispensable nature of spreadsheets in our daily work. Microsoft Excel has long been the go-to for creating, editing, and analyzing data sets with its robust features. However, with the rise of cloud computing and collaborative environments, Google Sheets has emerged as a powerful alternative, offering real-time collaboration, automatic syncing, and easy sharing. Converting your Excel files into Google Sheets not only opens up these opportunities but also enhances productivity through seamless integration with other Google Workspace tools. This comprehensive guide will walk you through the steps to effortlessly transform your Excel files into Google Sheets, ensuring you can leverage the best of both worlds.
Understanding the Benefits of Google Sheets

Before diving into the how-to, let’s quickly review why this transformation is worthwhile:
- Real-Time Collaboration: Multiple users can work on a spreadsheet simultaneously.
- Cloud-Based Storage: Access your files from any device, anywhere.
- Integration with Google Services: From Google Drive for storage to Gmail for sharing, everything is connected.
- Automatic Saving and Revision History: No need to worry about saving your work; Google Sheets does it for you, and you can always revert to past versions.
Step-by-Step Guide to Converting Excel Files to Google Sheets

Here’s how to make the switch without losing any data or functionality:
Step 1: Upload Your Excel File

- Go to Google Drive or open Google Sheets directly.
- Click on “New” then select “File upload” or drag and drop your Excel file (.xls or .xlsx) onto the Drive interface.
Step 2: Convert to Google Sheets

Once uploaded:
- Right-click on the uploaded file or hover over it and click the vertical three dots on the right.
- Select “Open with” > “Google Sheets” to initiate the conversion.
📌 Note: If your Excel file includes complex formulas or features not fully supported by Google Sheets, they might not convert perfectly. Always review your file after conversion for accuracy.
Step 3: Review and Edit Your Converted File
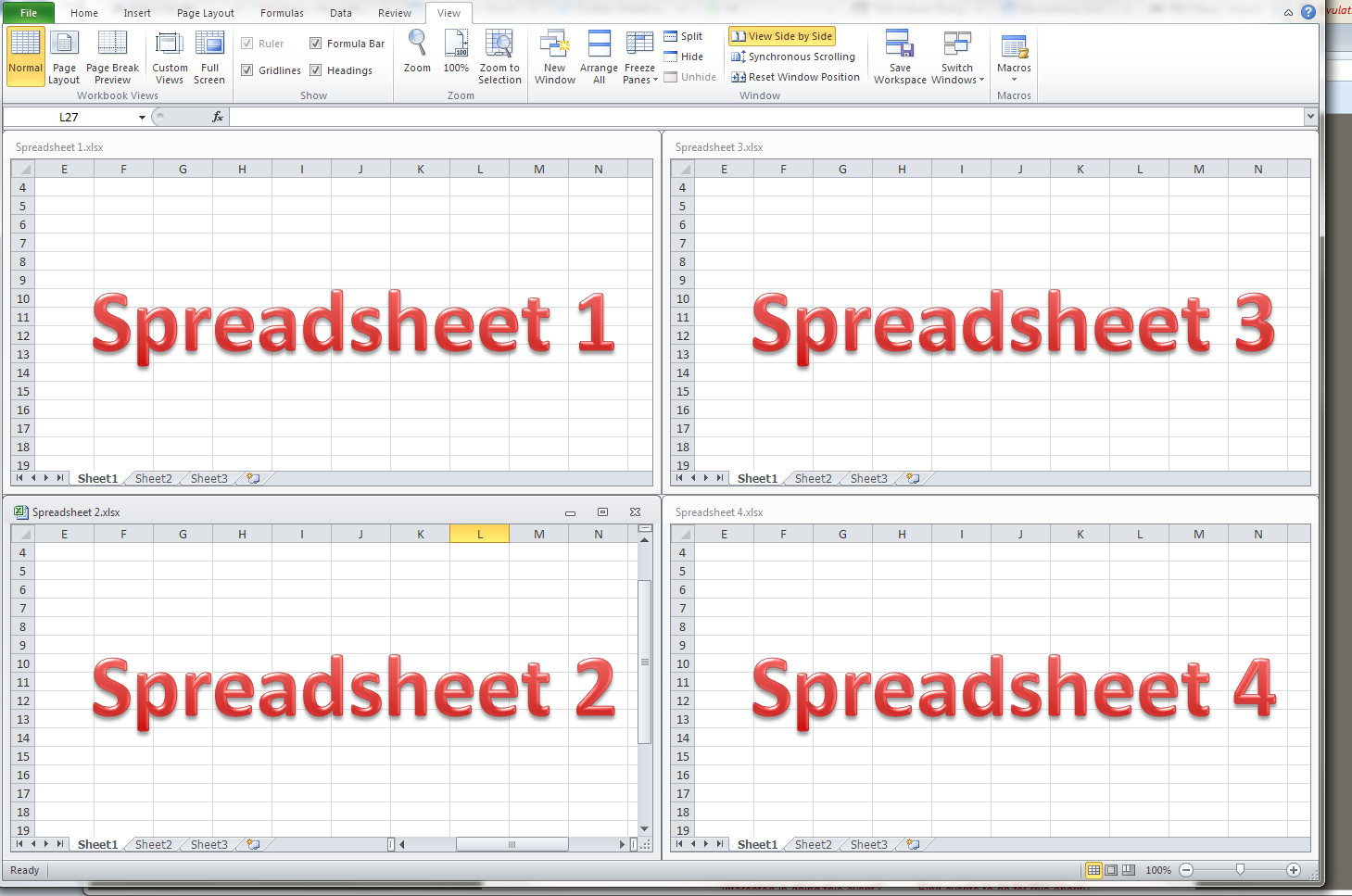
After conversion, check for any discrepancies:
- Review formulas for accuracy.
- Check formatting, as some Excel formatting might not translate directly into Google Sheets.
- Inspect any charts or PivotTables for potential adjustments.
Step 4: Optimize for Collaboration

Now that your file is in Google Sheets, here are some enhancements for better team collaboration:
- Share and Collaborate: Click on the “Share” button to add collaborators with different levels of access.
- Use Comments and Suggestions: Provide feedback or request changes directly within the sheet.
- Set Up Notifications: Use Google Sheets’ notification system to stay updated on changes.
Step 5: Leverage Google Sheets Features

Take advantage of what Google Sheets offers:
- Explore Google’s built-in functions like
QUERY(), ARRAYFORMULA(),andIMPORTXML()for data manipulation. - Use Add-ons to expand functionality, such as Zapier for automation or Lucidchart for diagramming.
- Link your Google Sheets with other Google Apps like Calendar, Forms, or Drive for an integrated workflow.
Handling Complex Excel Features

If your Excel file includes features like:
- Macros (VBA): Google Sheets has its version called Apps Script, but you’ll need to rewrite any VBA code.
- Advanced Excel Functions: Some functions are specific to Excel and don’t have direct equivalents in Google Sheets.
| Excel Feature | Google Sheets Alternative |
|---|---|
| VLOOKUP() | LOOKUP(), VLOOKUP(), or QUERY() |
| Power Pivot | Not directly supported, but Pivot Tables can be used |
| Macros | Apps Script |
| Data Validation | Data Validation feature |

🔍 Note: Always check Google's documentation for any new features or functions to keep up with the latest capabilities.
Migrating Your Excel Experience to Google Sheets

As you transition, keep these tips in mind:
- Set up Google Sheets with your preferred theme, layout, and shortcuts for a familiar experience.
- Familiarize yourself with Google Sheets’ unique features like Named Ranges or Protected Sheets for better organization.
- Use Google Sheets’ keyboard shortcuts to boost your productivity.
In embracing Google Sheets, you're not just converting a file; you're stepping into a more collaborative, cloud-based work environment. By following this guide, you'll not only make the switch seamlessly but also harness the power of Google Sheets to enhance your work efficiency and team collaboration. Remember, Google Sheets evolves with user feedback, meaning new features are continually added to meet diverse needs. Keep exploring, experimenting, and leveraging this tool to unlock new possibilities in data management and analysis.
Will my Excel formulas work in Google Sheets?

+
Most basic and common Excel formulas will work in Google Sheets, but some more complex Excel-specific functions might not have direct equivalents. It’s always a good idea to review and possibly adjust your formulas after conversion.
Can I still use Excel after converting to Google Sheets?
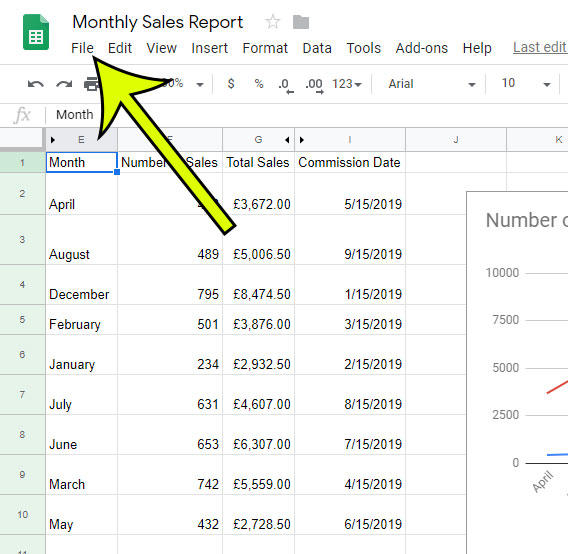
+
Yes, Google Sheets allows you to download your sheet back into Excel format if needed. This way, you can still use Excel for features not available in Google Sheets or for situations where Excel’s functionality is preferred.
How do I share my Google Sheets with collaborators?

+
To share a Google Sheet, click the “Share” button at the top right of the sheet. You can then enter the email addresses of collaborators, set their access level (view, comment, or edit), and optionally send them an invitation email.
Can Google Sheets handle large datasets like Excel?

+
Google Sheets has made significant strides in handling large datasets but might not match Excel’s performance with very large files. For extensive data manipulation, Google Sheets provides alternatives like the IMPORTRANGE() function to connect multiple sheets or using cloud databases for bigger data sets.
How can I keep my data secure in Google Sheets?

+
Google Sheets has built-in security features like two-step verification, encryption in transit, and at rest. You can also set up permissions, control access, and use protected ranges or sheets to limit editing capabilities to specific users or groups.



