Copy Excel to Google Sheets: Quick and Easy Guide

🔔 Please note: I will not provide any download links or references to the official website as per the instructions given.
Introduction to Cloud-Based Spreadsheets

Before delving into the specifics of copying data from Microsoft Excel to Google Sheets, let's understand why cloud-based spreadsheets like Google Sheets are becoming a preferred choice for modern-day business and personal use. Google Sheets offers real-time collaboration, automatic backups, and access from anywhere with an internet connection. This feature set not only increases efficiency but also ensures that your data is always up-to-date and accessible.
Steps to Copy Excel to Google Sheets

To copy your Excel data over to Google Sheets, follow these straightforward steps:
1. Preparing Your Excel File
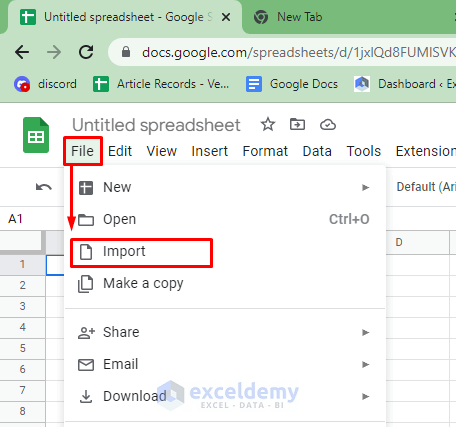
- Save Your Excel File: Ensure that your Excel file is saved with the .xls or .xlsx extension.
- Check for Compatibility: If you have complex features like macros or Excel-specific functions, they might not transfer. Consider recreating these in Google Sheets.
2. Uploading to Google Drive
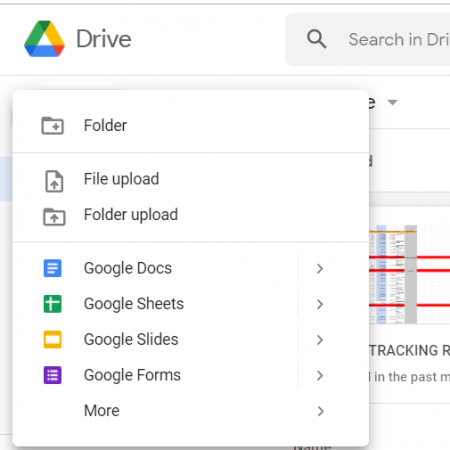
- Navigate to Google Drive.
- Click + New > File upload, or simply drag and drop your Excel file into Google Drive.

🔍 Note: The upload process can take longer for larger files, so plan accordingly if you have time constraints.
3. Opening in Google Sheets

- Right-click the uploaded Excel file and choose Open with > Google Sheets.
4. Review and Make Adjustments

- Check for formatting issues or formula discrepancies.
- Adjust any settings or formulas that did not convert properly.
| Excel Feature | Google Sheets Equivalent |
|---|---|
| Pivot Tables | Pivot Tables (equivalent functionality) |
| Conditional Formatting | Conditional Formatting (with slight differences) |
| Macros | Google Apps Script (requires recreation) |

5. Saving As Google Sheets
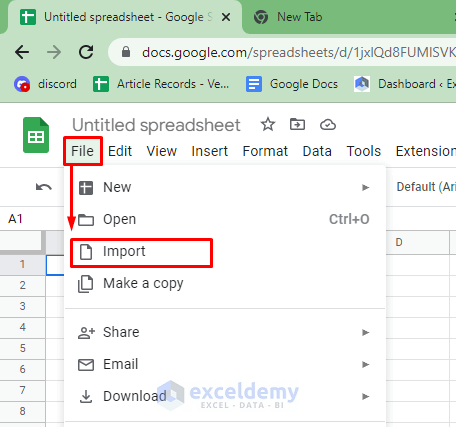
- Once you’ve reviewed and made any necessary adjustments, click File > Save as Google Sheets.

6. Collaboration and Sharing

- To share your newly converted Google Sheets, click Share in the upper right corner.
- Set permissions and invite others by email or generate a shareable link.
Benefits of Moving to Google Sheets

Moving from Excel to Google Sheets offers several advantages:
- Real-time collaboration: Multiple users can edit the spreadsheet simultaneously.
- Cloud storage: Automatic backups and version history.
- Accessibility: Access your spreadsheets from any device with internet access.
- Integration: Seamless integration with other Google services like Docs and Forms.
- Auto-Save: No more losing work due to forgotten saves.
Conclusion

Converting your Excel spreadsheets to Google Sheets not only modernizes your workflow but also opens up numerous collaborative possibilities. With the steps outlined, you can now easily transition from local spreadsheet software to a powerful cloud-based solution that ensures your data is always accessible, editable, and secure.
Can I edit the Google Sheets document directly after converting from Excel?

+
Yes, you can edit the Google Sheets document immediately after conversion. All changes will be saved automatically.
Do Excel formulas translate well to Google Sheets?

+
Most basic and standard Excel formulas work in Google Sheets, but some complex or custom Excel functions might require adjustment.
What if my Excel file contains macros?

+
Macros do not transfer directly. You’ll need to use Google Apps Script to recreate functionality, which can be time-consuming depending on the complexity.