Google Sheets: Open Excel 2019 Files Easily

Why Open Excel 2019 Files in Google Sheets?

Google Sheets is a powerful tool for collaboration, data analysis, and project management that offers seamless integration with other Google Suite applications. However, many users still work in Excel 2019 due to its advanced features or organizational policies. Converting Excel 2019 files into Google Sheets format can benefit users with the following advantages:
- Real-time Collaboration: Share and edit spreadsheets in real-time with team members regardless of location.
- Cloud Storage: Access your files from any device with internet access, reducing the risk of file loss or corruption.
- Google Apps Script: Automate tasks using Google's scripting language, similar to but different from VBA in Excel.
- Ease of Use: Familiar interfaces and functionalities make the transition from Excel to Google Sheets intuitive.
Steps to Open Excel 2019 Files in Google Sheets

Here are the detailed steps to convert your Excel 2019 files into Google Sheets:
-
Upload to Google Drive

Navigate to Google Drive, sign in if not already signed in. Click on 'New' then 'File upload', or just drag and drop your Excel file into the drive window.
-
Open with Google Sheets
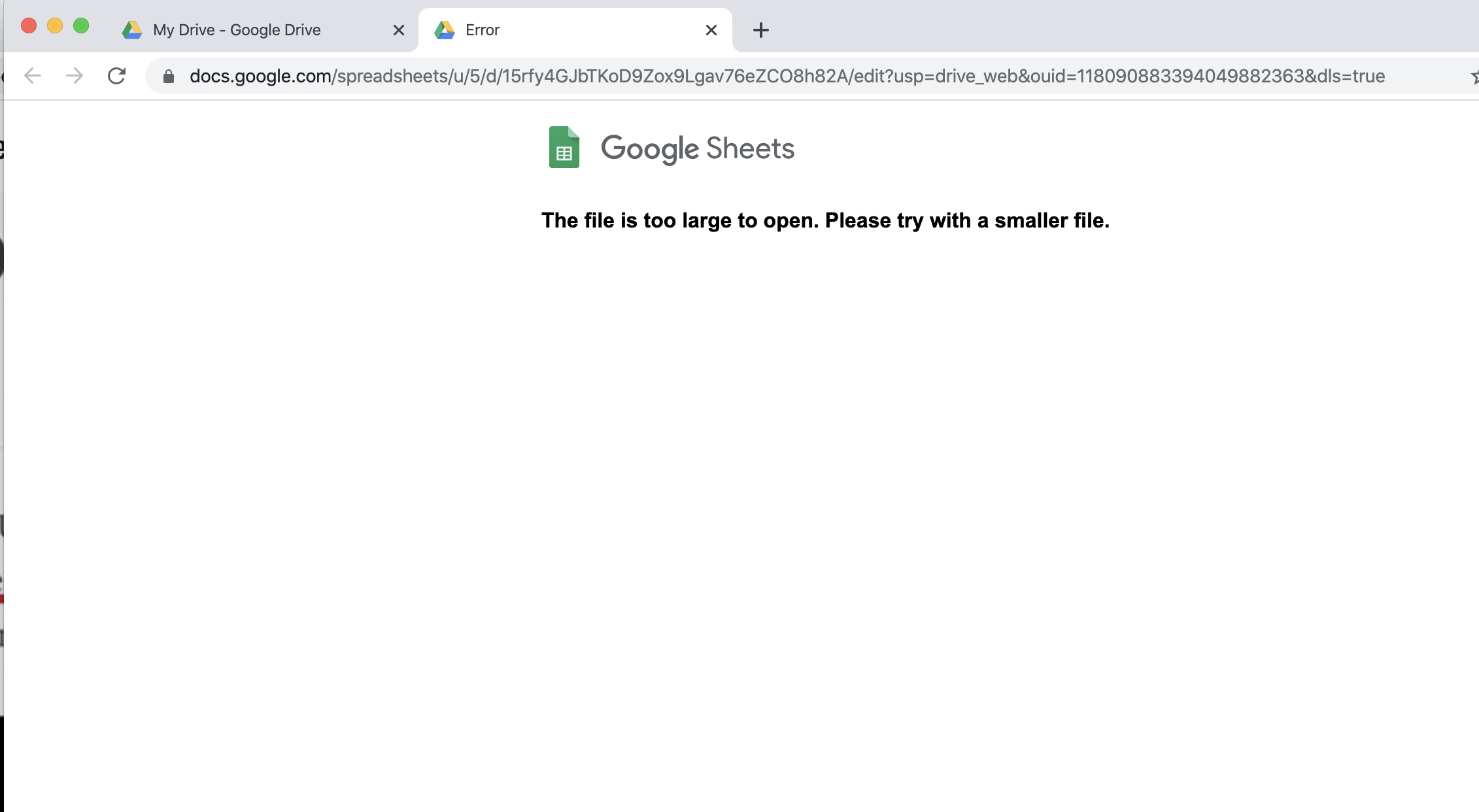
Once the file has uploaded, locate your Excel file in Google Drive. Right-click on the file and select 'Open with' followed by 'Google Sheets'. The file will now open in a new tab in Google Sheets.
-
Save as Google Sheets

In the Google Sheets interface, go to 'File' > 'Save as Google Sheets'. This creates a new file in Google Sheets format, keeping the original Excel file intact.
❗ Note: Ensure you have internet connectivity; large files might take a while to convert.
Handling Common Issues

Here are some common issues you might encounter when opening Excel files in Google Sheets and how to address them:
-
Data Integrity and Formatting
Google Sheets might not support all Excel features. Ensure that:
- Conditional formatting rules are preserved or recreated.
- Data validation settings are reapplied if necessary.
-
Formulas and Functions
Some Excel formulas might need to be updated:
- Check for unsupported functions and replace them with their Google Sheets equivalents.
- Revise array formulas as Google Sheets has different array handling.
📝 Note: Use the Google Sheets 'Find and Replace' feature to update multiple formulas at once.
Optimizing Your Sheets for Google's Environment

To fully leverage Google Sheets' capabilities, consider these optimization steps:
- Link to External Data: Use the IMPORTDATA, IMPORTHTML, or IMPORTXML functions to bring in data from external sources.
- Create Automated Processes: Utilize Google Apps Script to automate repetitive tasks or set up time-based triggers.
- Integrate with Other Google Services: Use Google Forms for data collection or integrate with Google Calendar for scheduling.
- Explore Add-Ons: Enhance functionality with third-party add-ons like AutoCrat, Yet Another Mail Merge, or Supermetrics.
Taking Advantage of Google Sheets' Unique Features

After converting your Excel files, explore features unique to Google Sheets:
| Feature | Description |
|---|---|
| Revision History | Track changes made to the spreadsheet over time with the option to revert or review past edits. |
| Conditional Formatting | Create dynamic formatting rules to highlight data based on conditions. |
| Data Validation | Set rules to ensure data entered meets specific criteria. |
| Protected Ranges | Secure areas of the sheet from unauthorized edits. |

These features enhance data integrity, collaborative editing, and workflow efficiency when transitioning from Excel.
Transitioning from Excel 2019 to Google Sheets can greatly enhance your work processes by leveraging cloud-based solutions. While there are limitations in terms of features and functionality, the benefits of accessibility, real-time collaboration, and integration with other Google services make Google Sheets a compelling alternative or supplement to traditional Excel workbooks. Keep in mind the potential for minor formatting and formula adjustments but remember that the overall workflow, collaboration, and project management capabilities can see significant improvements.
Can I open .xlsx files in Google Sheets?

+
Yes, Google Sheets supports opening .xlsx files, which are Excel’s native file format.
Are all Excel features supported in Google Sheets?

+
Not all Excel features are supported; however, most common functionalities are replicated with similar tools in Google Sheets.
How do I handle complex Excel macros in Google Sheets?

+
Google Sheets uses Google Apps Script, which is similar to but distinct from Excel VBA. You may need to rewrite your macros using this scripting language.