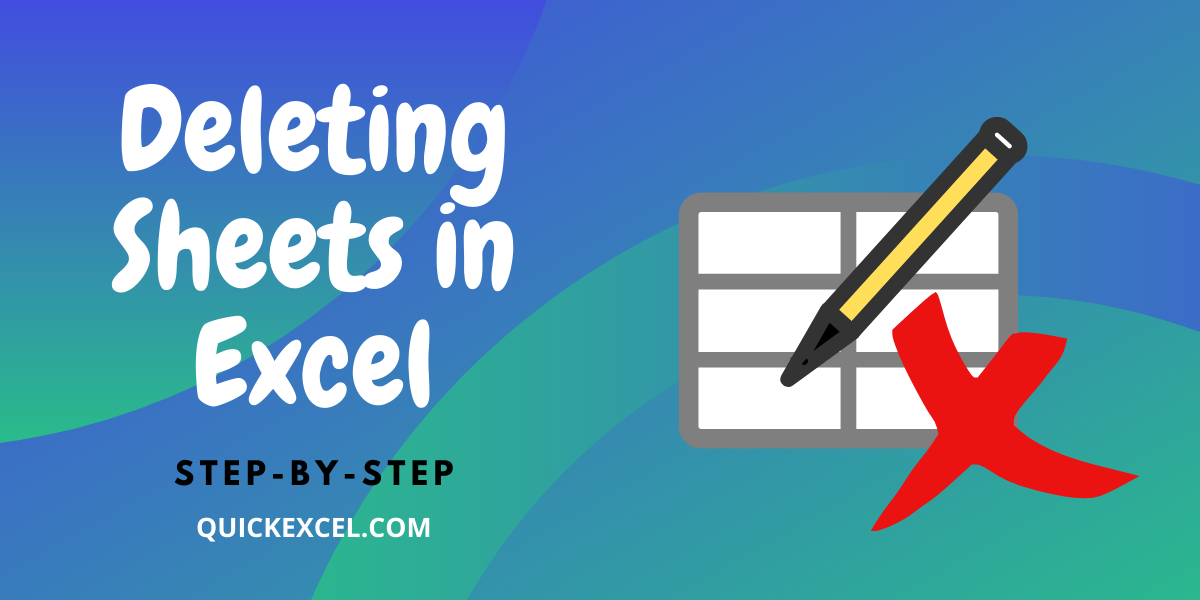5 Easy Steps to Insert Dropdown in Excel

Working with Excel spreadsheets becomes infinitely more dynamic when you add interactive elements like drop-down lists. These can streamline data entry, reduce errors, and improve the user experience. Today, we'll guide you through the process of adding dropdowns in Excel in five simple steps, making your work or data collection process much smoother and more organized.
Step 1: Select Your Data

Before you can create a dropdown list, you need to define what options will appear within it. Here’s how to do that:
- Identify the cells where you will list the options.
- These cells can be on the same sheet or a separate one. For organization, consider using a different sheet for your data list.
Step 2: Define the Data Range

After selecting your data:
- Select the range of cells containing your options.
- In the Name Box (the box above the column headers where your cell references appear), type a name for your list (e.g., ‘ColorsList’).
- Press Enter.
Step 3: Set Up the Dropdown

Now, let’s set up the dropdown:
- Select the cell or range of cells where you want the dropdown list to appear.
- Go to the ‘Data’ tab on the Ribbon.
- Click on ‘Data Validation’.
- In the ‘Allow’ dropdown, choose ‘List’.
- Type in the name of your named range (e.g., ‘ColorsList’) into the ‘Source’ field or select the range directly from your sheet.
- Check the ‘In-cell dropdown’ option.
- Click OK.
Step 4: Test and Adjust

Test your dropdown:
- Select the cell with the dropdown to see if the options appear.
- Check if the list includes all the intended options.
- If adjustments are needed, go back to ‘Data Validation’ and modify the source range or options.
Step 5: Advanced Options

For more complex scenarios, consider these additional features:
| Feature | Description |
|---|---|
| Input Message | Provide users with a prompt or message when they select a cell with a dropdown. |
| Error Alert | Create custom messages to guide users if they enter invalid data. |
| Dependent Dropdowns | Set up dropdowns where the options depend on another selection (use INDIRECT function). |
| Data Validation | Control what users can input or choose to make data entry more precise. |

💡 Note: To avoid confusion, ensure your source data range does not have any blank cells within it. Excel will include blank cells as options in your dropdown.
Incorporating dropdown lists in Excel can significantly enhance your spreadsheets by providing structured data entry options, minimizing errors, and making your data management tasks more efficient. By following these steps, you can harness the power of dropdowns to bring organization and functionality to your Excel projects.
With practice, you’ll find that creating dropdowns becomes a seamless part of your Excel toolkit, enabling you to craft data forms, dashboards, and reports that are both interactive and intuitive.
Can I use formulas to populate my dropdown lists in Excel?

+
Yes, Excel allows you to use formulas to generate dynamic lists for dropdowns. For instance, you can use functions like INDIRECT, OFFSET, or INDEX/MATCH to create lists that change based on other inputs or criteria.
What happens if my data source changes?

+
If you update the source data, the dropdown list will automatically reflect the new data as long as the source range remains the same. However, if you add or remove options from outside the named range, you’ll need to update the range manually or use dynamic formulas.
How can I create dependent dropdowns where the options in one list depend on the selection in another?

+
To create dependent dropdowns, you’ll need to use named ranges and the INDIRECT function to reference those ranges based on the selection from another dropdown. This setup will update the list in the second dropdown based on the first selection.