Master Copying Cells from Another Excel Sheet Easily

Mastering the art of copying cells from another Excel sheet can significantly enhance your productivity when dealing with complex spreadsheets. Excel offers a variety of methods to copy and paste data between sheets, allowing you to streamline your workflow and ensure data integrity. In this guide, we'll explore different techniques to copy cells, the benefits of using these methods, and practical tips to make your Excel experience more efficient.
Understanding Excel Sheet References

Before diving into copying cells, understanding how Excel references work is crucial. Excel sheets can reference each other using cell references or named ranges, which are critical for advanced copying operations. Here's how you can do it:
- Using Cell References: If you want to reference cell A1 from Sheet2 in Sheet1, you would type
=Sheet2!A1in the destination cell. - Named Ranges: Create named ranges for often-used cells or groups of cells. For example, if A1:D4 is named 'DataRange', you can reference it as
=Sheet2!DataRange.
Methods to Copy Cells from Another Sheet

Using Direct Copy-Paste

The simplest method to copy data between sheets involves:
- Select the cells in the source sheet.
- Press Ctrl + C or use the copy command.
- Navigate to the target sheet, select the destination cell, and press Ctrl + V or use the paste command.
- To copy a single cell, use a formula like
=SheetName!CellReference. - For ranges, you might use:
=INDIRECT(“SheetName!A1:A10”)or=OFFSET(SheetName!A1,0,0,COUNTA(SheetName!A:A),1)for dynamic ranges. - Go to the Data tab and select Get Data > From Other Sources > Blank Query.
- In the Power Query Editor, use the Table.Combine or Append function to merge data from different sheets into one. Here’s a basic example:
- Data Consistency: Ensures your data is consistent across multiple sheets.
- Time Efficiency: Automates repetitive data entry tasks.
- Error Reduction: Reduces the chance of manual errors during data transfer.
- Dynamic Updates: Formulas and Power Query keep your data updated in real-time.
- Check for Naming Conflicts: Ensure that cell references and named ranges are unique across sheets.
- Utilize Keyboard Shortcuts: Use shortcuts like Alt + E, S, V for pasting values only or Ctrl + Alt + V for the paste special menu.
- Lock References: If you need to lock cell references when copying formulas, use the $ symbol (e.g., $A$1) to lock both the column and row.
- Use Power Query to combine tables from different sheets. Here’s an example:
- Use IF statements within your formulas, like
=IF(Sheet2!B2=“Condition”,Sheet2!A2,“”). - In Power Query, you can use Advanced Editor to write complex queries.
- Direct Copy-Paste: Immediate and simple, but not ideal for dynamic updates.
- Formulas: Provides real-time data syncing with flexibility in copying and referencing.
- Power Query: Allows for sophisticated data manipulation and merging, especially useful for large datasets.
This method is straightforward but can become tedious for large datasets or when needing to update information regularly.
Using Formulas

Formulas are an efficient way to keep your data synchronized between sheets:
Power Query for Copying Data

Power Query is Excel’s tool for transforming and shaping data. Here’s how to use it:
let
Source = Excel.CurrentWorkbook(){[Name=“Sheet1”]}[Content],
Source2 = Excel.CurrentWorkbook(){[Name=“Sheet2”]}[Content],
#“Combined Tables” = Table.Combine({Source, Source2})
in
#“Combined Tables”
Benefits of Copying Cells Between Sheets

Practical Tips for Copying Cells in Excel

🔒 Note: When using named ranges, always check that they don’t overlap with other named ranges to avoid confusion.
Advanced Scenarios

Merging Data from Multiple Sheets

Sometimes, you need to merge data from multiple sheets into one comprehensive dataset:
let
SourceSheets = { “Sheet1”, “Sheet2”, “Sheet3” },
CombinedSheets = List.Transform(SourceSheets, each Excel.CurrentWorkbook(){[Name=_]}[Content]),
MergedData = Table.Combine(CombinedSheets)
in
MergedData
Conditional Copying

To copy cells based on certain conditions:
Summary of Copying Techniques

Copying cells from another Excel sheet can be done through various methods, each with its advantages:
⚙️ Note: Always verify your source data for consistency before performing complex copying operations.
How do I copy cells from one sheet to another without creating formulas?

+
Use direct copy-paste by selecting cells, pressing Ctrl + C, moving to the target sheet, selecting the destination, and pressing Ctrl + V.
Can I copy cells between different Excel workbooks?

+
Yes, simply open both workbooks, copy the cells from one, and paste them into the other. Make sure both workbooks are in view to make the process easier.
What is the difference between copying with direct copy-paste and using formulas?

+
Direct copy-paste is a one-time operation where you physically transfer data. Formulas allow for dynamic updates, ensuring the destination cells reflect changes made in the source sheet.
How can I troubleshoot problems with copying cells?
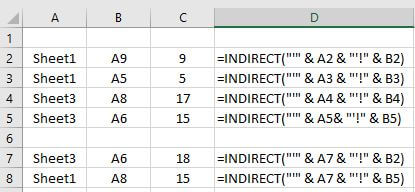
+
Check for common issues like invalid references, merged cells, or cell format conflicts. Also, ensure that the source and destination ranges are the same size to avoid copying errors.
Can I use Power Query for copying data from sheets that are not in the same workbook?

+
Yes, you can, but you’ll need to connect to an external data source within Power Query to access data from different Excel files.