How to Easily Insert a Digital Signature in Excel

As the world becomes increasingly digital, the need for electronic signatures has never been more evident. Microsoft Excel, known for its data analysis and calculation capabilities, can also serve as a platform for inserting digital signatures. Whether you're finalizing contracts, securing financial records, or just adding a personal touch to your documents, a digital signature in Excel adds an official layer to your spreadsheets. In this comprehensive guide, we'll walk through the steps to add a digital signature to your Excel documents, ensuring security, authenticity, and convenience.
Why Add a Digital Signature in Excel?

Before diving into the how-to, let's understand the importance:
- Security: Ensures documents haven't been tampered with post-signature.
- Authenticity: Confirms the identity of the signer, reducing fraud risks.
- Efficiency: Streamlines document processing by removing the need for physical signatures.
- Compliance: Meets legal and industry requirements for electronic signatures.

Step-by-Step Guide to Insert a Digital Signature in Excel

1. Prepare Your Document

Before inserting your signature:
- Ensure all content is finalized. A digital signature verifies the document's integrity.
- Save your Excel file in a secure location to avoid unintended changes.
2. Create or Obtain Your Digital Signature
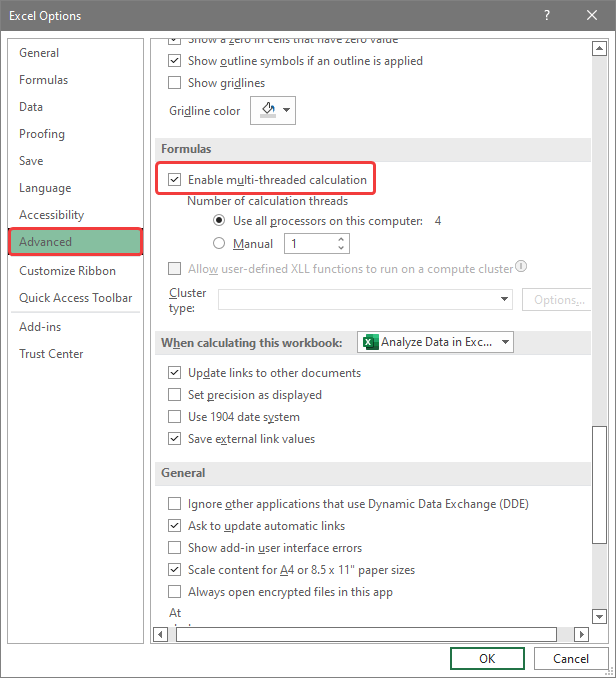
To add a signature, you'll need:
- Create your own signature image by signing on paper and scanning it, or use software that allows you to draw your signature.
- If you're part of an organization, you might use a digital ID or certificate issued by a Certificate Authority (CA).
3. Inserting the Signature

Follow these steps:
- Open your Excel spreadsheet.
- Click on the Insert tab at the top.
- Select Signature Line from the Text group.
- Choose Microsoft Office Signature Line, enter any instructions or details, then click OK.
- If you have a signature image, click on the signature line, then choose Select Picture to add your image. If using a digital ID, click Sign.
📝 Note: Excel does not generate digital signatures; it's a tool to add signatures created by other means.
4. Saving and Securing Your Document

After inserting your signature:
- Click File > Info, then Protect Document.
- Choose Add a Digital Signature, enter the password if prompted, then confirm.
- Save your document, preferably with a new file name to preserve the original version.
| Step | Description |
|---|---|
| Create/Obtain Signature | Scan or create a signature image or use a digital ID. |
| Insert Signature Line | Add the signature line from the Insert menu. |
| Add Signature | Select your signature image or digitally sign the document. |
| Save and Secure | Add a digital signature, set a password, and save the document. |

By following these steps, you ensure that your document remains intact and authentic, providing a layer of security through Excel's signature capabilities.
Final Thoughts

Adding a digital signature to your Excel document not only adds credibility but also complies with modern electronic transaction standards. Here are key takeaways:
- Ensures the document’s authenticity and integrity.
- Provides a verifiable means of signing spreadsheets for legal and business transactions.
- Facilitates a more efficient workflow by eliminating paper-based processes.
- Remember that while Excel supports inserting signatures, it’s your responsibility to secure and validate the signature for legal purposes.
Can I insert multiple signatures in one Excel document?

+
Yes, you can add multiple signature lines in an Excel document, allowing for sequential or simultaneous signatures from different parties.
What if my signature image doesn’t appear properly?

+
Ensure the image format is supported by Excel (e.g., JPEG, PNG). Also, adjust the image size or resolution to make sure it fits correctly in the signature line.
How can I verify the digital signature after it’s been applied?

+
Right-click on the signature line, select ‘Signature Details,’ and Excel will verify the signature’s validity.



