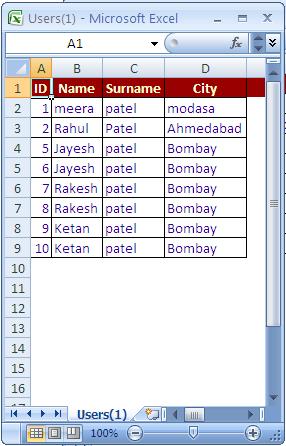5 Easy Steps to Insert Word Docs into Excel Online

In today's interconnected digital ecosystem, integrating documents for comprehensive data management is crucial. One of the most practical integrations is embedding Microsoft Word documents into Excel Online. This blog post will guide you through the simple yet effective steps to accomplish this task, making your work life smoother and more efficient.
Step 1: Access Your Excel Online Account

To begin, log into your Microsoft 365 account. Navigate to the Excel Online section by either selecting “Excel” from the Office Home or opening an existing Excel workbook directly from your OneDrive or SharePoint.
Step 2: Create or Open a Worksheet

Start a new worksheet or open an existing one where you want to insert the Word document. This can be either a blank workbook or one you’ve already been working on. Remember, Excel Online provides you with a familiar interface for a seamless experience.
📝 Note: Ensure you have edit permissions for the worksheet if it’s shared.
Step 3: Insert an Object
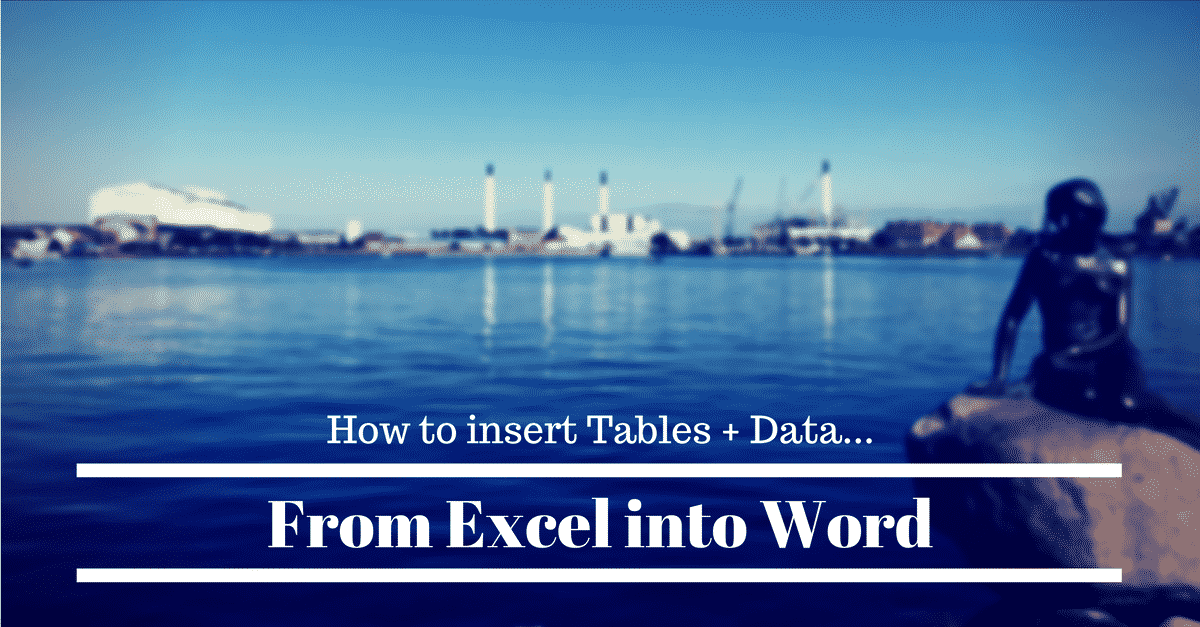
Here comes the exciting part:
- Select the cell where you want the Word document to appear. Keep in mind that Excel Online might limit the size of your object due to web constraints.
- Click on the Insert tab in the Excel ribbon.
- Choose Object from the dropdown menu. This opens a dialog where you can embed files or links.
- In the dialog box, select Create from File tab.
- Click Browse to locate your Word document from your device or cloud storage.
- Check the box labeled Link to file if you want the embedded Word document to update automatically whenever the source document changes.
Step 4: Embedding vs. Linking

| Embedding | Linking |
|---|---|
| Inserts the document into Excel, and any changes in the original document will not be reflected in Excel. | Creates a dynamic link where changes in the original document will update in Excel if the source document is updated and saved. |
| Increases file size since the document is embedded. | More space-efficient but requires the original document to be accessible. |

Step 5: Finalize and Review

Once you’ve inserted the Word document, take a moment to:
- Ensure the document displays correctly in the worksheet.
- Check if the link (if you’ve linked) works by double-clicking the embedded object.
- Consider formatting the surrounding cells for better presentation, like adjusting size or alignment.
🔍 Note: If linking, ensure the document’s path remains consistent for future updates.
By following these straightforward steps, you've now integrated your Word documents into Excel Online, providing you with enhanced data management capabilities. This method not only streamlines your workflow but also saves time, as you no longer need to juggle between applications. Incorporating documents directly into spreadsheets can help keep your projects organized, especially when collaborating with others in real-time online environments.
Can I edit the Word document within Excel Online?

+
Unfortunately, Excel Online does not allow direct editing of embedded or linked Word documents. You must open the original document in Word Online or Word application for editing.
Does embedding increase the file size of my Excel workbook?

+
Yes, embedding a document will increase the file size of your workbook since the entire document content is stored within the Excel file.
What happens if I delete or rename the linked Word document?

+
If you delete or rename the linked document, the embedded object in Excel will show an error or become unavailable since the link to the source document is broken.