5 Easy Ways to Alphabetize Multiple Excel Sheets

If you frequently work with Excel, you've likely encountered the need to organize data across multiple sheets. Alphabetizing your data can make it easier to analyze, sort, and locate information quickly. In this comprehensive guide, we will explore five straightforward methods to alphabetize your Excel sheets efficiently, ensuring your data is both accessible and neatly organized.
Method 1: Using Excel’s Sort Feature


The sort feature in Excel is the most intuitive way to organize data alphabetically. Here’s how you can use it:
- Select the range of cells you want to alphabetize.
- Navigate to the Data tab.
- Click on Sort to open the sorting dialog.
- Choose your column by which you want to sort (e.g., Column A) from the dropdown.
- Click OK.
💡 Note: If your data includes headers, make sure to check the 'My data has headers' option to avoid sorting the headers with your data.
Method 2: Using Excel Functions


For more dynamic sorting, you can utilize Excel functions like SORT:
- Select a cell for the sorted output.
- Enter the formula:
=SORT(A2:A100, 1, TRUE). Here, A2:A100 is the range to sort, 1 specifies the column index, and TRUE indicates an ascending order.
This method automatically updates the sorting when the original data changes.
📝 Note: The SORT function is available only in Excel 365 or Excel 2021 and later versions.
Method 3: VBA Macro for Alphabetizing Sheets

If you need to sort multiple sheets uniformly, a VBA macro can be your ally:
- Open the Visual Basic for Applications editor by pressing ALT + F11.
- Insert a new module (Insert > Module).
- Paste the following code:
Sub SortSheetsAlphabetically() Dim ws As Worksheet Dim wsSheet() As String Dim i As Integer, j As Integer Dim n As Integer' Count the number of sheets n = ActiveWorkbook.Worksheets.Count ReDim wsSheet(1 To n) ' Collect sheet names i = 1 For Each ws In ActiveWorkbook.Worksheets wsSheet(i) = ws.Name i = i + 1 Next ws ' Bubble sort the sheet names For i = 1 To n - 1 For j = i + 1 To n If UCase(wsSheet(i)) > UCase(wsSheet(j)) Then ' Swap sheet names Swap wsSheet(i), wsSheet(j) End If Next j Next i ' Rename sheets in sorted order Application.ScreenUpdating = False For i = 1 To n Worksheets(wsSheet(i)).Name = wsSheet(i) Next i Application.ScreenUpdating = TrueEnd Sub
Sub Swap(ByRef a As String, ByRef b As String) Dim temp As String temp = a: a = b: b = temp End Sub
Method 4: Sorting Across Multiple Sheets


When dealing with data spread across different sheets, you can:
- Select the first cell of the range on each sheet.
- Use Group option under the Data tab to consolidate them.
- Apply sorting as in Method 1 or 2 to sort across all sheets.
Method 5: Custom Sorting with Criteria

For a more tailored sorting experience:
- Select the range.
- From the Data tab, click Sort.
- Use the Sort By dropdown to select the column you want to sort by.
- Add conditions or criteria to refine your sorting:
- Cell Color
- Font Color
- Cell Icon
- Custom List
- Click OK to apply.
In our exploration of organizing data in Excel, we’ve covered five methods to alphabetize multiple sheets, each with its unique advantages:
- Basic Sorting through the built-in sort feature provides a quick and straightforward way to organize data.
- Excel Functions like SORT offer dynamic sorting capabilities, automatically updating when your data changes.
- VBA Macros allow for complex, uniform sorting across numerous sheets with just a few keystrokes.
- Consolidated Sorting helps manage data across different sheets simultaneously.
- Custom Sorting gives you the flexibility to define your own sorting rules, enhancing data presentation according to specific needs.
By understanding and applying these methods, you can significantly improve your data management skills in Excel. Whether for personal use or professional data handling, these techniques ensure your Excel sheets are always organized and easy to navigate.
What is the best method for sorting multiple sheets in Excel?

+
The best method depends on your specific needs. For dynamic sorting, use Excel functions; for uniform sorting across sheets, a VBA macro is ideal; and for quick, user-driven sorting, the built-in Sort feature is effective.
Can I sort data alphabetically across different sheets simultaneously?
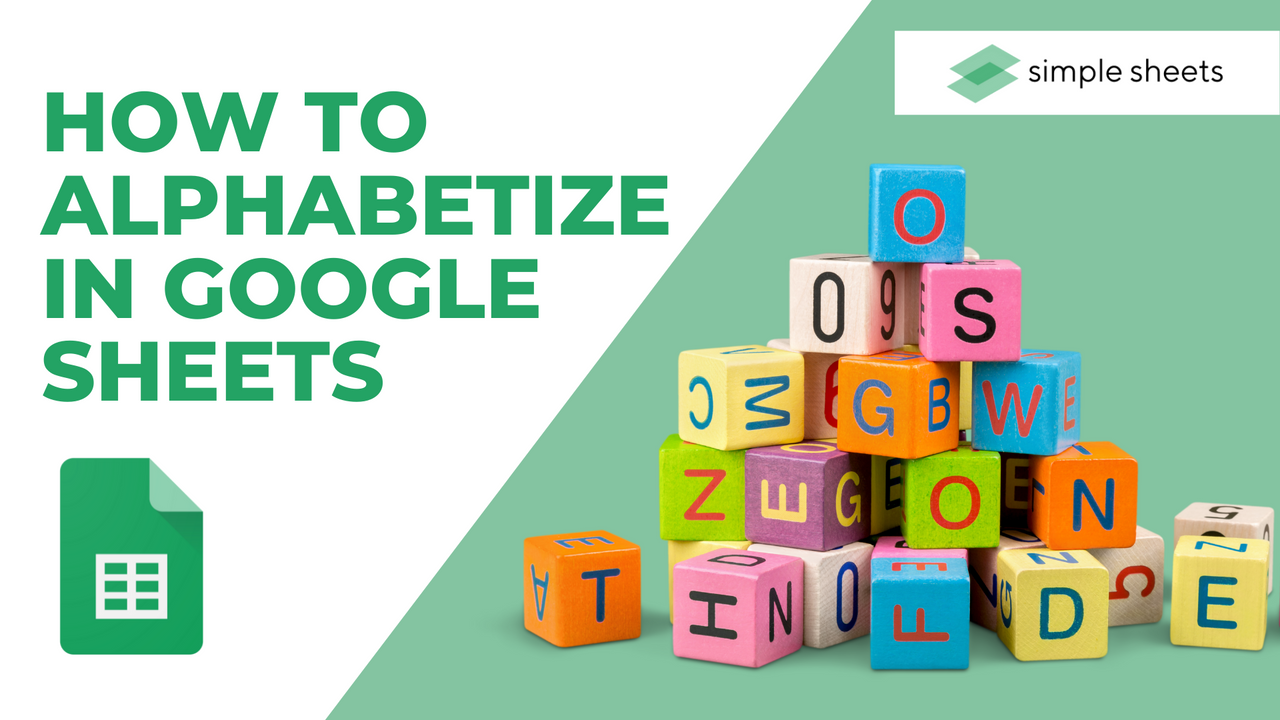
+
Yes, using the Group option in Excel, you can consolidate data from different sheets and apply sorting to all of them at once.
How do I sort Excel data based on custom criteria?

+
Utilize the Sort dialog in the Data tab to add custom sorting criteria like cell color, font color, or custom lists for a tailored sorting experience.



