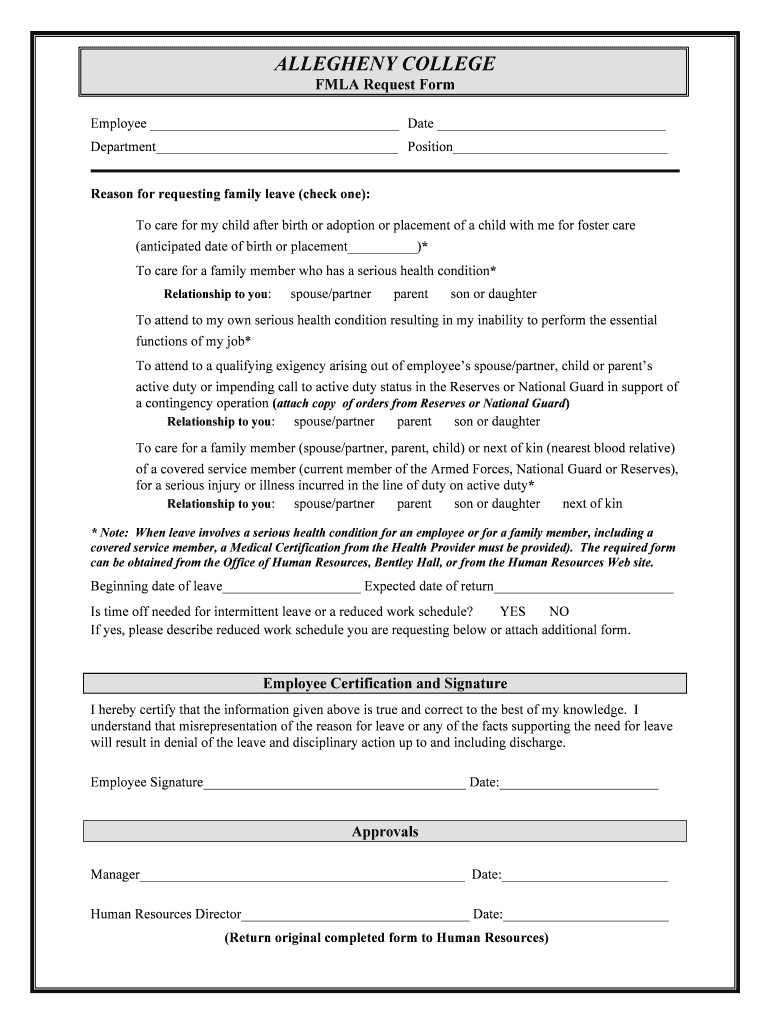Insert Date in Excel: Simple Guide

Introduction to Inserting Dates in Excel

Microsoft Excel is an indispensable tool for data analysis, organization, and reporting. Among its myriad features, one of the most fundamental yet essential functions is the ability to insert dates accurately into spreadsheets. Whether you're tracking project deadlines, recording financial transactions, or logging events, mastering date insertion in Excel can streamline your data management processes significantly.
Why Dates Matter in Excel

- Data Sorting and Filtering: Dates allow for efficient sorting and filtering of records, which is crucial for time-series analysis.
- Calculations: Excel uses dates as serial numbers for computations, making it easy to perform time-based calculations.
- Time Management: Keeping accurate time records helps in project scheduling, task tracking, and productivity analysis.
How to Insert Dates in Excel

Here's a step-by-step guide on how to insert dates into your Excel spreadsheets:
Using the Date Function
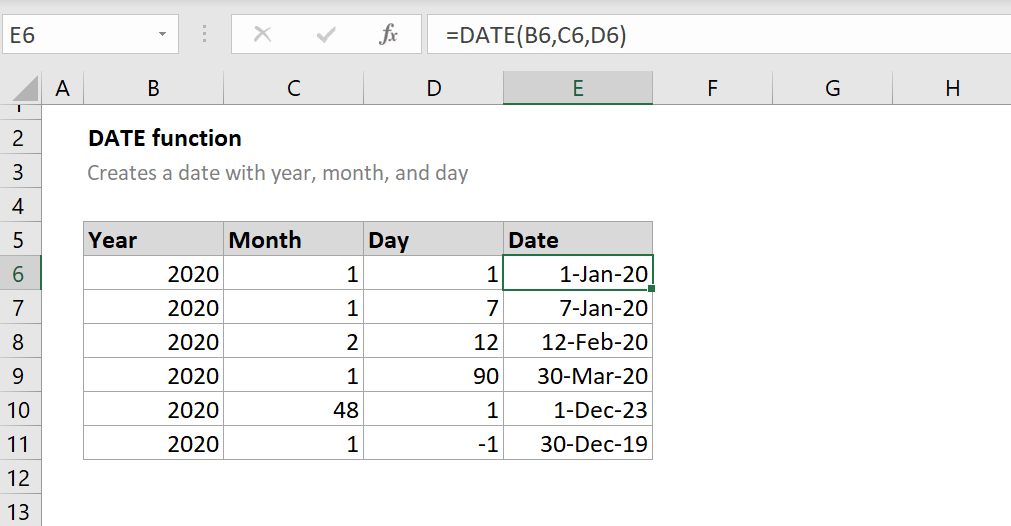
If you want to insert a specific date or date in your desired format:
- Select the cell where you want the date to appear.
- Type
=DATE(year,month,day)into the cell. Replaceyear,month, anddaywith the numerical values corresponding to your date. For example, for January 1, 2023, you would type: - Press Enter. Excel will convert your function to a date formatted according to your spreadsheet's date settings.
=DATE(2023,1,1)🗒️ Note: If your cell is formatted to show time instead of a date, the result will display as a time value. You might need to adjust the cell format to display the date correctly.
Typing Dates Directly

You can also manually enter dates into your spreadsheet:
- Simply type the date into a cell in the desired format. For instance, for 1 January 2023, you might type:
1/1/2023mm/dd/yyyy or dd/mm/yyyy and will convert your entry into a date.🗒️ Note: To change the date format, right-click the cell, choose 'Format Cells', navigate to the 'Number' tab, select 'Date' from the list, and choose the format you prefer.
Using Shortcuts

If you frequently need to insert today's date or the current date and time, Excel provides quick keyboard shortcuts:
- Current Date: Ctrl + ; (semicolon) will insert the current date into the selected cell.
- Current Date and Time: Ctrl + Shift + ; will insert both the date and time.
Advanced Date Insertion Techniques
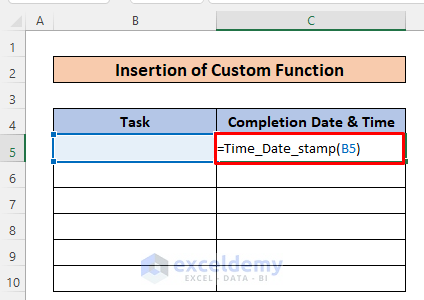
Date Functions

Excel offers several functions to work with dates dynamically:
TODAY()- Returns today's date.NOW()- Returns the current date and time.WEEKDAY()- Finds the day of the week for a given date.
Creating Date Sequences

To create a sequence of dates:
- Type the start date in a cell.
- In the next cell, type the next date in the sequence or use a formula like
=A1+1(assuming A1 holds the start date). - Select both cells, then drag the fill handle (the small square in the bottom-right corner of the selection) down or across to fill the sequence as desired.
🗒️ Note: If you want to create a sequence with intervals, you can adjust your formula. For example, to increase by one week, use =A1+7.
Working with Dates in Formulas

Excel allows you to use dates in mathematical formulas:
- Add or subtract days from a date:
=DATE(2023,1,1)+5would give you the date five days after January 1, 2023. - Calculate the difference between dates:
=DAYS(DATE(2023,12,31), DATE(2023,1,1))would give you the number of days between January 1, 2023, and December 31, 2023.
Conclusion

Inserting dates in Excel can seem simple, but understanding how to manipulate and utilize these dates effectively is key to leveraging the full potential of Excel's date functions. From basic date entry to using functions for more complex date-related calculations, Excel provides a robust toolkit for anyone dealing with chronological data. By familiarizing yourself with these techniques, you'll enhance your ability to analyze, organize, and report time-sensitive information with ease. Remember to always consider the date format settings in your workbook to ensure your data is represented correctly, as this can significantly impact the readability and analysis of your data.
How do I change the date format in Excel?
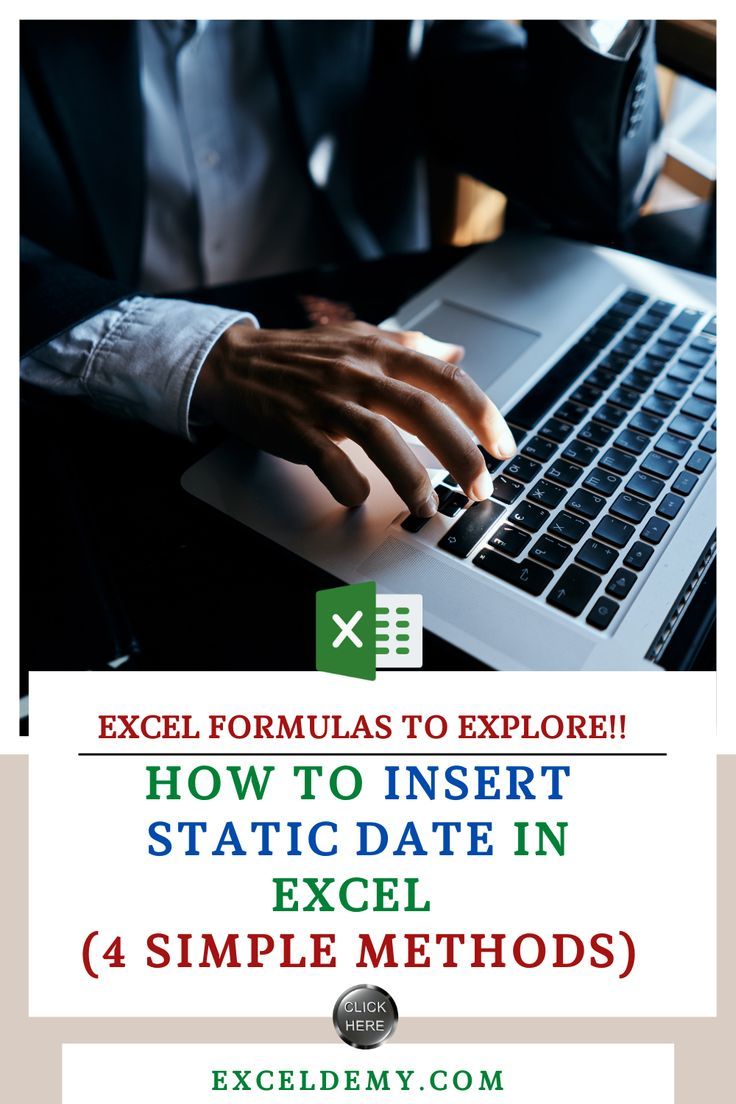
+
To change the date format in Excel, right-click the cell containing the date, select ‘Format Cells’, navigate to the ‘Number’ tab, choose ‘Date’, and then select your desired format from the list.
Why doesn’t my date appear correctly in Excel?

+
If your date doesn’t display correctly, it might be due to the cell being formatted as text or a different number format. Check the cell’s format and adjust it to display the date correctly.
Can Excel handle different date systems?

+
Yes, Excel uses a 1900 date system by default, but you can set it to the 1904 date system for compatibility with some other programs. You can change this setting under Excel Options.