Insert Data into Excel Sheets Using Java: A Simple Guide

If you've ever faced the daunting task of populating Excel spreadsheets with large volumes of data programmatically, then learning how to insert data into Excel sheets using Java could be a game-changer for you. This guide will walk you through the process step-by-step, ensuring that even if you're a beginner, you'll find the task manageable.
Why Use Java for Excel Data Manipulation?

Java is a robust programming language with excellent libraries for manipulating Excel files:
- Flexibility: Java can interact with Excel files via Apache POI or JExcelAPI libraries.
- Cross-Platform Compatibility: Java's "write once, run anywhere" philosophy.
- Automation: Automate repetitive Excel tasks with ease.
- Data Integrity: Ensure data correctness with Java's type checking.
Setting Up Your Environment

Before diving into code, make sure your development environment is ready:
- Install Java Development Kit (JDK) if you haven't.
- Choose your IDE (Eclipse, IntelliJ IDEA, etc.).
- Add Apache POI library to your project. This can be done by:
org.apache.poi
poi
5.2.3
org.apache.poi
poi-ooxml
5.2.3
Inserting Data into an Excel Sheet

Here's how you can insert data into an Excel sheet:
1. Creating or Opening an Excel Workbook

FileInputStream file = new FileInputStream(new File("example.xlsx"));
XSSFWorkbook workbook = new XSSFWorkbook(file);
XSSFSheet sheet = workbook.createSheet("MySheet");2. Setting Up Rows and Cells

Row row = sheet.createRow(0);
Cell cell = row.createCell(0);3. Writing Data to the Sheet

for (int i = 0; i < data.size(); i++) {
row = sheet.createRow(i);
Object[] arr = data.get(i);
for (int j = 0; j < arr.length; j++) {
cell = row.createCell(j);
if (arr[j] instanceof String) {
cell.setCellValue((String) arr[j]);
} else if (arr[j] instanceof Integer) {
cell.setCellValue((Integer) arr[j]);
}
}
}4. Saving the Workbook

FileOutputStream out = new FileOutputStream(new File("example.xlsx"));
workbook.write(out);
out.close();🔄 Note: Always remember to close the streams to prevent file lock issues.
Advanced Techniques

Formatting Cells
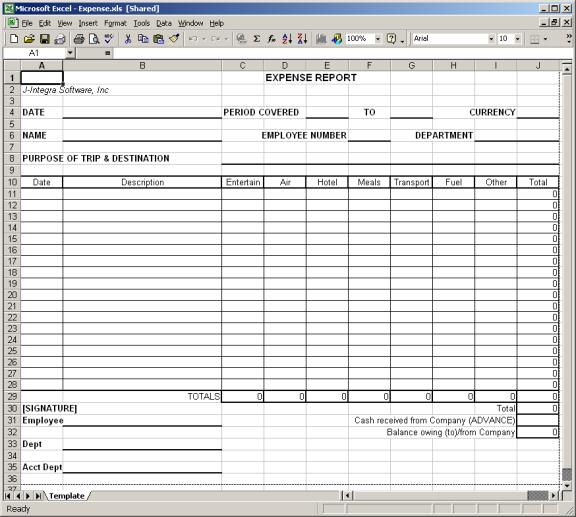
To format cells:
XSSFCellStyle style = workbook.createCellStyle();
style.setDataFormat(workbook.createDataFormat().getFormat(“0.00”));
cell.setCellStyle(style);Adding Formulas

Formulas can be set as follows:
cell.setCellFormula(“SUM(A1:A10)”);🔢 Note: Ensure the formula references are correct within the context of your data.
Error Handling and Best Practices

- Always handle file I/O exceptions with try-catch blocks.
- Use the Apache POI workbook.close() method to release resources.
- Check file extensions and modify according to Excel file type (.xlsx for newer, .xls for older).
- Ensure your code is scalable by using loops or streams for data processing.
Recap of the Journey

In this detailed guide, we’ve covered the essentials of inserting data into Excel sheets using Java, from setting up your development environment to advanced formatting techniques. Automating this process not only saves time but also reduces human error, making data management more efficient. With Java’s extensive libraries and your newfound knowledge, you’re now equipped to handle complex Excel manipulations with ease.
What are the benefits of using Java for Excel manipulation?

+
Java offers cross-platform compatibility, automation capabilities, robust error handling, and the ability to work with large datasets efficiently.
Can I open an existing Excel file and modify it using Java?

+
Yes, you can use libraries like Apache POI to open, modify, and save existing Excel files. This includes adding new sheets, modifying existing data, or applying styles.
How do I handle large datasets when writing to Excel?

+
Use streaming methods provided by libraries like Apache POI to handle large datasets without overwhelming memory, and utilize loops or batching techniques to process data incrementally.


