Find and Remove Duplicates in Excel Easily

The task of finding and removing duplicates in Excel is a common but often challenging task for many users. Whether you're working with large datasets, managing customer lists, or cleaning up inventory records, eliminating duplicate entries is essential for maintaining accurate and efficient data. Here's how you can quickly and effectively manage duplicates in Microsoft Excel.
Understanding Duplicate Entries in Excel

Before diving into the methods of finding and removing duplicates, let’s first understand what they are:
- Duplicates are identical values or rows of data that appear more than once in your dataset.
- Excel treats rows as duplicates when all values in the specified columns match.
This understanding helps in deciding which method suits your situation best.
Manual Search for Duplicates

The simplest approach to find duplicates is:
- Sort your data by the column(s) where you expect duplicates.
- Manually scan through the sorted list.
Automated Methods for Finding Duplicates

For larger datasets, manual scanning is impractical. Here are Excel’s built-in tools:
Conditional Formatting

- Select the data range.
- Go to ‘Home’ > ‘Conditional Formatting’ > ‘Highlight Cells Rules’ > ‘Duplicate Values’.
- Choose a format to highlight duplicates.
Remove Duplicates Feature

- Select your data range or the whole dataset.
- Navigate to ‘Data’ > ‘Data Tools’ > ‘Remove Duplicates’.
- Specify which columns to check for duplicates. If left blank, all columns will be considered.
Advanced Techniques for Removing Duplicates

Using Formulas

If you need to identify duplicates without modifying the dataset, formulas can help:
=IF(COUNTIF(A:A, A2) > 1, “Duplicate”, “Unique”)
Combining Columns for Unique Rows

Sometimes, you want to ensure no duplicates exist across multiple columns:
- Create a helper column that combines the values of your key columns.
- Use the ‘Remove Duplicates’ feature on this helper column.
⚠️ Note: This method alters your dataset. Always back up your original data before proceeding.
Using Power Query

Power Query offers more control over the process:
- Go to ‘Data’ > ‘From Table/Range’ to load your data into Power Query Editor.
- Select ‘Home’ > ‘Remove Duplicates’.
- Choose which columns to consider for duplicates.
- Load the cleaned data back into Excel or create a new query to keep the original intact.
Best Practices for Duplicate Management

- Regularly review and clean data to avoid duplicate accumulation.
- Use data validation to prevent user input of duplicate values.
- Keep a record of the original data before deleting duplicates for audit purposes.
- Automate the process with macros for recurring tasks.
Wrapping Up

In conclusion, managing duplicates in Excel can streamline your data analysis, enhance accuracy, and make your spreadsheets more manageable. Whether you prefer manual methods, Excel’s built-in tools, or more sophisticated techniques like Power Query, there’s a method for every level of expertise. Regular data maintenance practices will ensure your datasets remain clean, preventing duplicates from becoming a larger issue.
What’s the difference between duplicate and unique values in Excel?

+
Duplicate values are those that occur more than once in a given column or across multiple columns, while unique values are singular and do not repeat.
Can I undo removing duplicates in Excel?

+
Once duplicates are removed using Excel’s ‘Remove Duplicates’ feature, it cannot be undone directly. However, if you have a backup or can use the Undo feature immediately after, you can revert the action.
How can I prevent duplicates from being entered into Excel?
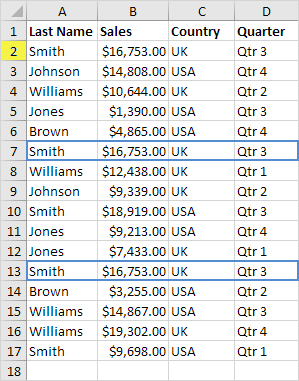
+
Excel’s Data Validation feature allows you to set rules for cell entries. You can create a rule that checks for duplicates against existing data before allowing a new entry.
Is there a way to highlight duplicates without removing them?

+
Yes, use Conditional Formatting to highlight duplicates. Navigate to ‘Home’ > ‘Conditional Formatting’ > ‘Highlight Cells Rules’ > ‘Duplicate Values’ to set this up.
What if I only want to remove duplicates based on specific columns?

+
When using the ‘Remove Duplicates’ feature, you can specify which columns to consider. Only rows with identical values in these columns will be deemed duplicates and removed.



