3 Simple Steps to Copy and Paste Excel Sheets

Copying and pasting Excel sheets can be an invaluable time-saving technique when you need to replicate data, charts, or entire spreadsheets. This skill is beneficial for both professionals working with large datasets and students who must compile information from various sources. Here are the three simple steps to copy and paste Excel sheets effectively:
Step 1: Select and Copy the Sheet


The first step is to select the sheet you want to copy within your Excel workbook. Here’s how to do it:
- Right-click on the sheet tab you want to copy at the bottom of the Excel window.
- From the context menu, select “Move or Copy…”.
- In the dialog box, click the dropdown menu for “To book:” and ensure the current workbook is selected if you wish to copy within the same workbook. If copying to a different workbook, choose that workbook.
- Check the box labeled “Create a copy” to make a duplicate instead of moving the sheet.
- Decide the position where the new sheet should appear. You can choose “Move to end” or select a specific location by clicking on an existing sheet.
- Click “OK” to proceed.
Step 2: Pasting the Sheet

After selecting and copying the sheet, Excel will place it in the workbook. Here’s what happens:
- If you’ve selected to copy within the same workbook, a new sheet tab will appear with the name of the original sheet followed by “(2)”.
- If you’re pasting into a different workbook, you’ll see the new sheet appear at the location you specified.
- You can rename this new sheet by double-clicking its tab and typing a new name.
Step 3: Verifying the Copy

Verifying your copy is an essential step to ensure all data, formats, and formulas have been transferred correctly:
- Examine the new sheet to see if all data has been replicated properly. Pay attention to cell formats, conditional formatting, and cell references.
- Check any embedded charts or graphics to ensure they are intact.
- Go through formulas, especially if they were using external references, to ensure they are still pointing to the correct source cells.
🔍 Note: If you’re copying between workbooks, ensure the source workbook remains open while pasting, as some formulas might break if the original sheets are closed.
In mastering these three simple steps, you'll save considerable time when working with large Excel files, especially when dealing with repetitive data or when compiling different sheets into one cohesive workbook. This process can be particularly useful for tasks like budget analysis, sales tracking, or even managing personal expenses. By utilizing these techniques, you can streamline your work, allowing you to focus more on analysis rather than data entry.
Can I copy a sheet to another workbook?

+
Yes, you can copy a sheet to another workbook by selecting the workbook from the “To book:” dropdown in the Move or Copy dialog box.
What happens if I forget to check the “Create a copy” box?
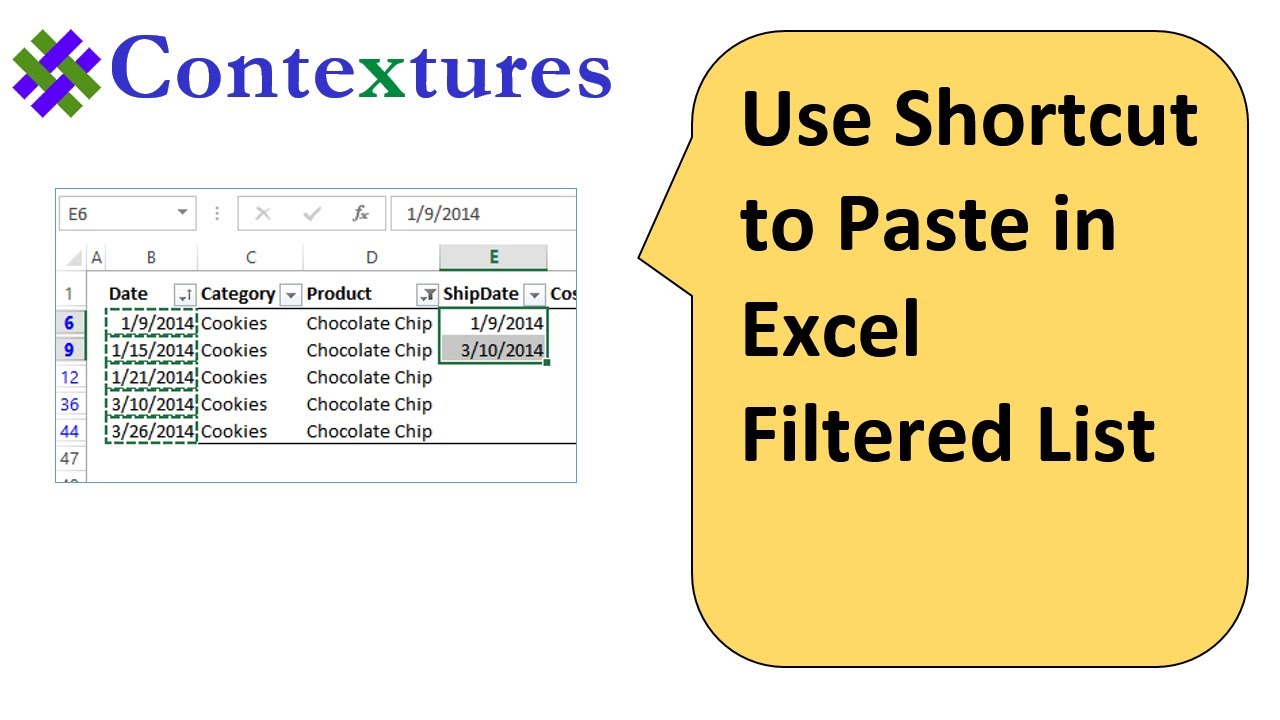
+
If you forget to check the “Create a copy” box, Excel will move the sheet to the new location, deleting it from the original workbook.
Will charts and tables also be copied?
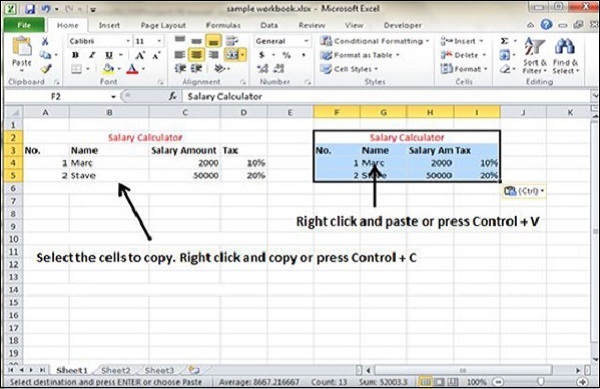
+
Yes, charts, tables, and all data will be replicated in the new sheet when you copy and paste.