Effortlessly Transfer Data Between Excel Sheets: A Guide

🔍 Note: Remember to save your work regularly to avoid data loss during the transfer process.
Transferring data between Excel sheets is a common task for anyone dealing with spreadsheets. Whether you're consolidating financial reports, organizing large datasets, or simply updating information, knowing how to effectively move and manage data can save you time and reduce errors. This guide will walk you through various methods to transfer data between Excel sheets effortlessly, ensuring your workflow remains smooth and efficient.
Why Transfer Data Between Excel Sheets?

Before diving into the 'how', let's consider why you might want to transfer data:
- Organizational Clarity: Separate sheets can be used for different categories or time periods.
- Data Consolidation: Merge data from multiple sources into one comprehensive report.
- Backup and Security: Keep your original data intact while working on copies or new versions.
- Collaboration: Share specific sheets without giving access to the entire workbook.
Methods to Transfer Data
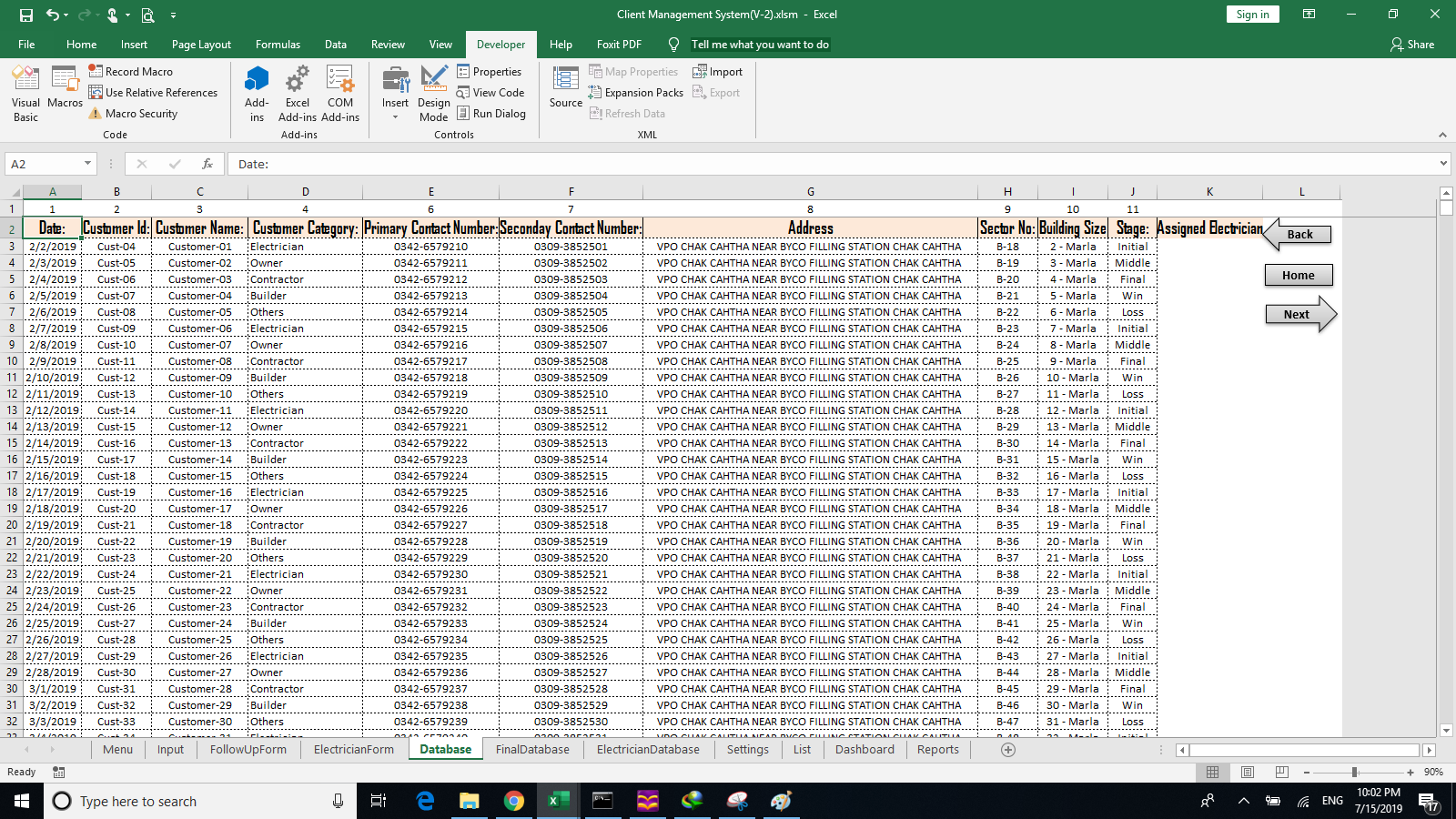
Here are the key methods for transferring data:
Copy and Paste

This is the most straightforward method, but there are nuances to consider:
- Simple Copy and Paste: Select the data, copy (Ctrl+C), switch to the destination sheet, and paste (Ctrl+V).
- Paste Special: Use this when you need to transfer only values, formats, or other specific elements.
✅ Note: Use "Paste Special" with care to avoid transferring hidden formulas or formatting.
Using Excel Formulas

Formulas can link data from one sheet to another dynamically:
- =SheetName!CellReference: Directly reference data from another sheet.
- =INDIRECT(SheetName!CellReference): Create a dynamic link that adjusts to sheet name changes.
Data Tools

Excel offers data tools for efficient data management:
- Consolidate: Combine data from multiple sheets using functions like Sum, Count, Average, etc.
- Power Query: Ideal for large datasets, it can automate data transfer and manipulation across sheets.
Macros and VBA

Automate repetitive tasks with macros or VBA (Visual Basic for Applications):
- Record a macro for simple tasks.
- Write a VBA script for more complex data transfers.
🎯 Note: Macros can significantly enhance productivity but require some learning and can be prone to errors if not well-managed.
Tips for Seamless Data Transfer

- Know Your Data: Understand what data you're transferring and why.
- Use Named Ranges: Simplify references and reduce errors when linking cells.
- Be Consistent with Formatting: Ensure uniform formatting to avoid issues during data merging.
- Plan for Errors: Consider how your data might react if errors occur during transfer.
Mastering data transfer between Excel sheets can greatly streamline your work. It ensures that you can work with data in a structured manner, reducing the chances of mistakes and increasing efficiency. Remember, the method you choose depends on the complexity of your data, the frequency of updates, and your level of comfort with Excel features. With practice, these techniques will become second nature, allowing you to handle even the most intricate datasets with confidence.
Can I transfer data from one sheet to another without losing formulas?

+
Yes, using “Paste Special” with the “Formulas” option allows you to transfer the formulas without altering the cell references.
What happens if I change the source data after using a formula to link sheets?

+
If you’ve used a formula like =Sheet1!A1, changes in the source cell A1 on Sheet1 will automatically reflect in the destination cell where the formula was entered.
How can I transfer data from multiple sheets into one summary sheet?

+
Use Excel’s “Consolidate” feature under the Data tab. You can choose how to aggregate the data (e.g., sum, average) from various sheets into one summary sheet.



