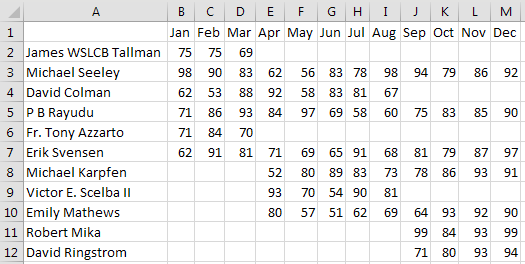Easily Arrange Your Excel Sheet Alphabetically with These Steps

Arranging data in your Excel sheet in alphabetical order can streamline your work, helping you to analyze, report, or simply organize your data in a more meaningful way. Whether you’re dealing with employee records, inventory lists, or financial statements, sorting your Excel data alphabetically is a fundamental skill that enhances productivity. Here’s how you can easily sort your Excel sheet by name or other criteria:
How to Arrange Data Alphabetically in Excel


Sort a Single Column

Sorting a single column in Excel is straightforward. Here’s the process:
- Select the Column: Click on the letter at the top of the column you want to sort. For example, if sorting by name, click on the “A” if names start in column A.
- Sort:
- Go to the Data tab on the ribbon.
- Choose A-Z or Z-A under the “Sort & Filter” group to sort alphabetically ascending or descending.
📍 Note: Ensure you select the entire column including the header to avoid misplacing data.
Sort Multiple Columns

Sorting across multiple columns allows for a more complex sorting hierarchy:
- Select Data Range: Click and drag to select all the columns that need sorting.
- Open Sort Dialog: From the Data tab, click on Sort.
- Configure Sort:
- Add levels by clicking on “Add Level”.
- Select the first column to sort by, then choose the sort order.
- Repeat for each additional column you wish to sort by.
| Sort Level | Column | Sort By |
|---|---|---|
| 1 | Department | A-Z |
| 2 | Name | A-Z |

📍 Note: Always check the "My data has headers" option if your range includes column headers to prevent them from being sorted as data.
Custom Sorting with Criteria

For more detailed sorting, Excel allows you to define custom criteria:
- Create a Custom List: If you need to sort by a specific order that isn’t alphabetical (e.g., months, regions), go to File > Options > Advanced > Edit Custom Lists.
- Use Custom List for Sorting: When you sort, choose your custom list from the “Order” dropdown in the Sort dialog box.
Sorting with Filters

Filters can also be used for sorting:
- Filter Data: Click on the filter icon in the column header, then choose either Sort A to Z or Sort Z to A.
📍 Note: Filters are particularly useful for temporary sorting or when you need to revert back to the original order quickly.
To conclude, mastering how to arrange data alphabetically in Excel can significantly improve your efficiency with spreadsheets. From sorting a single column to creating complex hierarchies across multiple columns, Excel provides a variety of options tailored to different needs. Practice these steps to enhance your data organization skills, making your work with Excel smoother and more productive.
What happens if I sort data without selecting the entire range?

+
Sorting without selecting the entire range can lead to misalignment of data, where only the selected column is sorted, and other related columns remain unchanged, causing data inaccuracies.
Can I undo a sorting action in Excel?

+
Yes, you can undo sorting in Excel by using Ctrl + Z (Windows) or Command + Z (Mac), provided you haven’t made any other changes after sorting. If you use filters for sorting, simply turning the filter off will revert data to its original order.
How do I sort by date in Excel?

+
Excel recognizes dates as numbers; thus, sorting by date follows the same process as sorting numbers. Select your date column, go to the Data tab, and choose to sort either Oldest to Newest or Newest to Oldest.