5 Simple Steps to Add Excel Sheets to PowerPoint

Integrating Excel sheets into PowerPoint presentations is an essential skill for anyone looking to present data in a clear, concise, and visually appealing manner. Whether you're preparing for a business meeting, an academic presentation, or any event where data visualization is crucial, embedding Excel charts or tables into PowerPoint can significantly enhance your presentation. Here, we explore a detailed 5-step guide on how to add Excel sheets to PowerPoint seamlessly.
Step 1: Prepare Your Excel Data
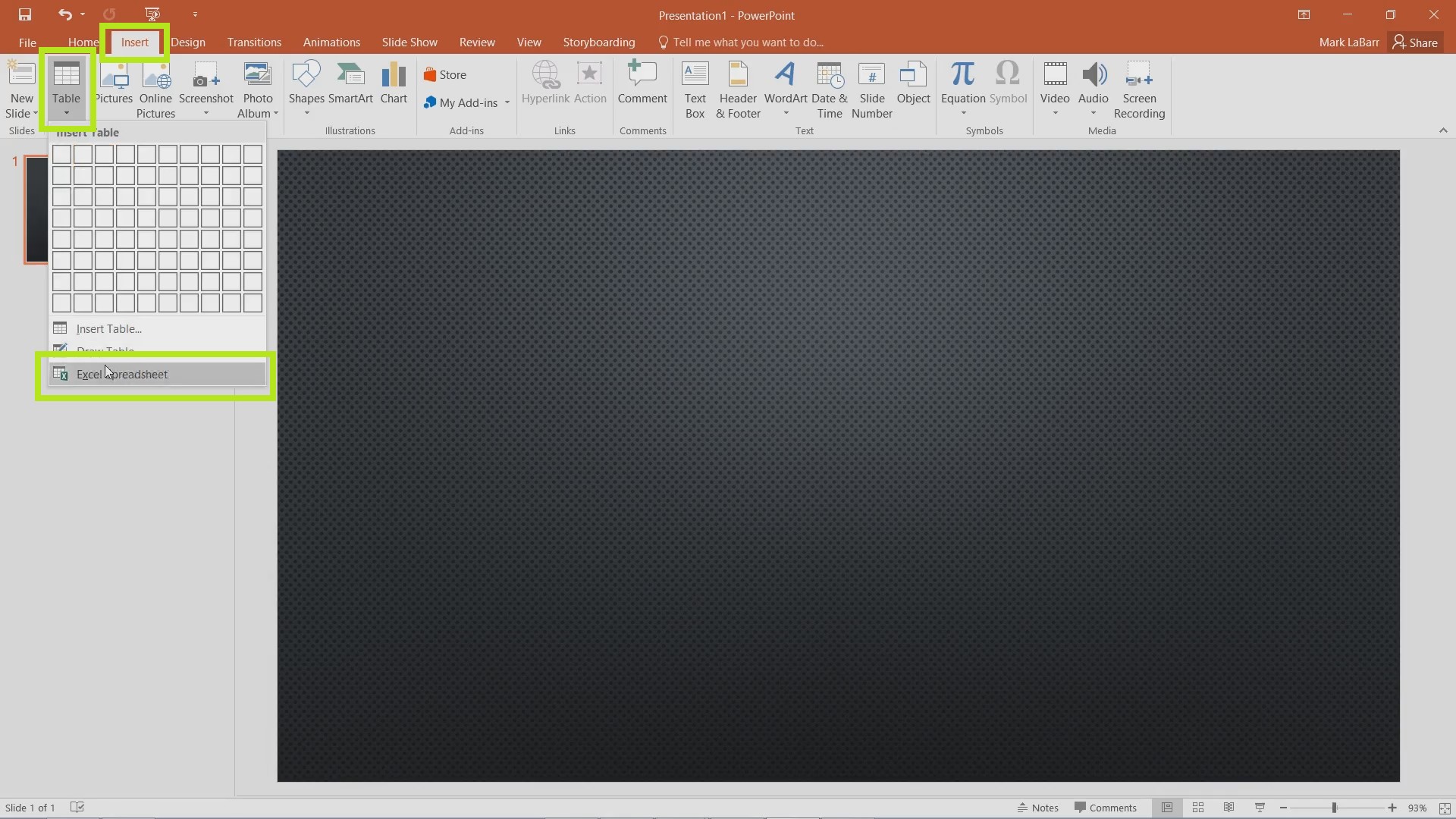
Before you begin, ensure your Excel worksheet contains the data you want to present:
- Organize your data: Make sure your data is clean, organized, and formatted properly. Use headers for your columns and ensure that your data range is free from errors.
- Highlight or select: Decide whether you’ll be using the entire sheet or a specific range. You can highlight a section or an entire chart for embedding.
Step 2: Copy the Excel Data

With your data ready, follow these steps:
- Select the cells or chart in Excel that you want to insert into PowerPoint.
- Right-click and choose “Copy” or use the keyboard shortcut Ctrl + C (Windows) or Command + C (Mac).
📌 Note: If you’re copying a chart, ensure it’s the last action before switching to PowerPoint to avoid linking errors.
Step 3: Paste in PowerPoint

Once your Excel data is copied, switch to PowerPoint:
- Go to the slide where you want to insert your Excel data.
- Right-click on the slide and choose “Paste Options” or use Ctrl + V or Command + V.
- A dialog box might appear, asking how you want to paste your data:
| Paste Option | Description |
|---|---|
| Use Destination Theme & Link Data | The Excel data will adopt the PowerPoint theme, but changes in Excel will reflect in PowerPoint. |
| Keep Source Formatting & Link Data | Maintain the Excel formatting, and the data will be linked for live updates. |
| Use Destination Theme | The Excel data will adopt the PowerPoint theme without any live updates. |
| Keep Source Formatting | Keeps the original Excel formatting without live updates. |

Step 4: Edit Embedded Excel Data

If you need to make changes to the embedded data:
- Right-click on the inserted data in PowerPoint.
- Choose “Edit Data” to open Excel in PowerPoint where you can update your data.
🚧 Note: Be cautious when editing live-linked data to avoid version control issues.
Step 5: Formatting and Alignment

Once the data is embedded, it’s time for some final touches:
- Use PowerPoint’s alignment tools to ensure your data fits neatly within your slide layout.
- Adjust the size of charts or tables to match your presentation’s visual theme.
- Play with PowerPoint’s animation features to make your data appear in a sequence or with effects.
Incorporating Excel sheets into PowerPoint presentations doesn't just add credibility to your presentation but also streamlines your data presentation process. By following these five steps, you can seamlessly integrate your data, keeping it organized and accessible for editing. Whether you're aiming to impress with dynamic charts or want to deliver data-driven insights, mastering these steps will elevate your presentations.
Can I update Excel data after embedding it into PowerPoint?

+
Yes, you can update the data in Excel, and if you’ve linked the data correctly, the changes will reflect in your PowerPoint presentation. Right-click on the embedded object in PowerPoint, select “Edit Data,” and make your changes.
How do I ensure that my Excel formatting stays consistent in PowerPoint?

+
When pasting, choose the “Keep Source Formatting” option. This ensures that the styling from your Excel file remains intact in PowerPoint. However, linked data might slightly alter its appearance to match the PowerPoint theme.
What if I want to embed multiple Excel sheets in one presentation?

+
You can embed multiple Excel sheets by repeating the copy and paste process for each sheet or chart. Consider organizing your Excel file with named tabs or bookmarks to simplify navigation and linking.
Can animations be applied to Excel charts in PowerPoint?

+
Yes, you can animate Excel charts in PowerPoint to reveal data points or chart elements one by one, enhancing the storytelling aspect of your presentation.
Is it possible to use Excel data that’s not formatted into a chart?

+
Indeed, you can embed plain tables from Excel into PowerPoint. Just select the table and follow the same steps for copying and pasting. You might want to adjust the formatting in PowerPoint for a better visual fit.