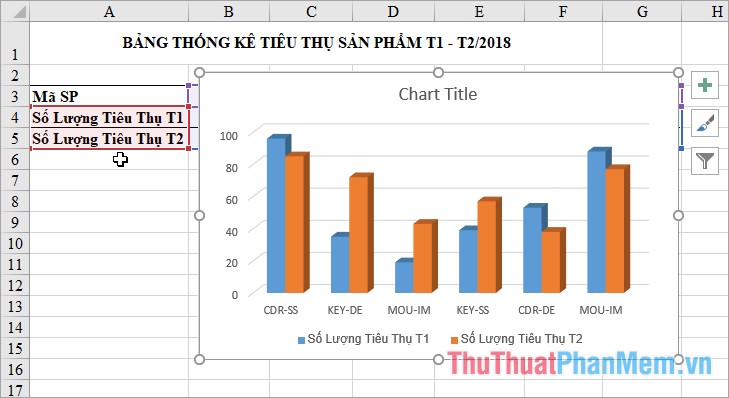Insert Checkbox Text into Excel: Easy Steps

Working with Excel can greatly enhance your ability to organize and analyze data efficiently. One common task that many users need to accomplish is inserting checkbox text into Excel. This process not only makes your spreadsheet more interactive but also aids in data collection and analysis, especially when dealing with survey responses, task lists, or interactive dashboards. Let's dive into how you can easily insert checkbox text in Microsoft Excel.
Step 1: Preparing Your Excel Sheet

Before inserting checkboxes, ensure your Excel sheet is ready:
- Clear Space: Make sure there’s ample space around where you want the checkboxes to appear.
- Organize: Format your data or headers where checkboxes are necessary.
- Save: Ensure your work is saved, as inserting controls might prompt you to save the workbook in a macro-enabled format.
📌 Note: If you’re working on a shared workbook, consider making a backup before proceeding with these changes.
Step 2: Adding Checkboxes

Here’s how you can add checkboxes to your Excel sheet:
- Open Developer Tab: Go to the Excel ribbon, click on File > Options > Customize Ribbon, check the box for Developer in the right column, and click OK.
- Insert Controls: In the Developer tab, click on Insert, then under Form Controls, select Checkbox.
- Place the Checkbox: Click on your Excel sheet where you want the checkbox to appear. Hold and drag to resize if necessary.
- Label Your Checkbox: Right-click the checkbox, choose Edit Text, and type the text you want associated with the checkbox.
| Action | Description |
|---|---|
| Select Checkbox | Right-click, select ‘Format Control’ to adjust settings. |
| Multiple Checkboxes | Hold down Ctrl and drag to create multiple checkboxes quickly. |

💡 Note: If you need to check or uncheck multiple checkboxes at once, use 'Format Control' to link them to a cell.
Step 3: Enhancing Checkboxes

To make your checkboxes more functional, consider these enhancements:
- Link to Cell: Right-click the checkbox, choose Format Control, and link it to a cell where you can see the status (0 for unchecked, 1 for checked).
- Group Checkboxes: Select all checkboxes by holding Shift or Ctrl, right-click, and choose Group.
- Conditional Formatting: Use Excel’s conditional formatting to highlight rows or cells based on checkbox status.
Step 4: Utilizing Checkbox Data

After inserting checkboxes, you can use the data they provide in several ways:
- Filtering: Use the linked cells to filter rows where checkboxes are checked or unchecked.
- Count Formulas: With COUNTIF or SUMIF, you can count or sum based on checkbox status. For instance:
- =COUNTIF(LINKED_CELL_RANGE, 1) counts the number of checked boxes.
- =SUMIF(LINKED_CELL_RANGE, 1, AMOUNT_RANGE) sums amounts where the corresponding checkbox is checked.
- Data Analysis: Use pivot tables or charts to visualize data based on checkbox responses.
By inserting checkboxes into your Excel sheet, you've transformed a static document into an interactive tool. Whether for tracking tasks, conducting surveys, or managing inventory, checkboxes provide a user-friendly method of data input and analysis.
Final Thoughts

The ability to add and manage checkbox text in Excel opens up numerous possibilities for data manipulation and user interaction. It’s an invaluable skill for anyone looking to leverage Excel beyond basic data entry, enabling dynamic data handling and analysis, which in turn can lead to better-informed decisions and more efficient workflows. Remember, Excel’s functionality is vast, and checkboxes are just one of the many ways you can enhance your data management practices.
Why Use Checkboxes in Excel?

+
Checkboxes provide an interactive way to input data visually, making it easier to track responses, manage lists, or visually represent the status of items or tasks.
Can I Format Checkboxes After Insertion?

+
Yes, you can change the appearance, color, size, or link of the checkboxes through the ‘Format Control’ option after right-clicking on the checkbox.
How Do I Protect My Worksheet from Editing Checkboxes?

+
You can protect your worksheet by selecting File > Info > Protect Workbook, then choosing Protect Sheet or Protect Workbook to limit user interactions.