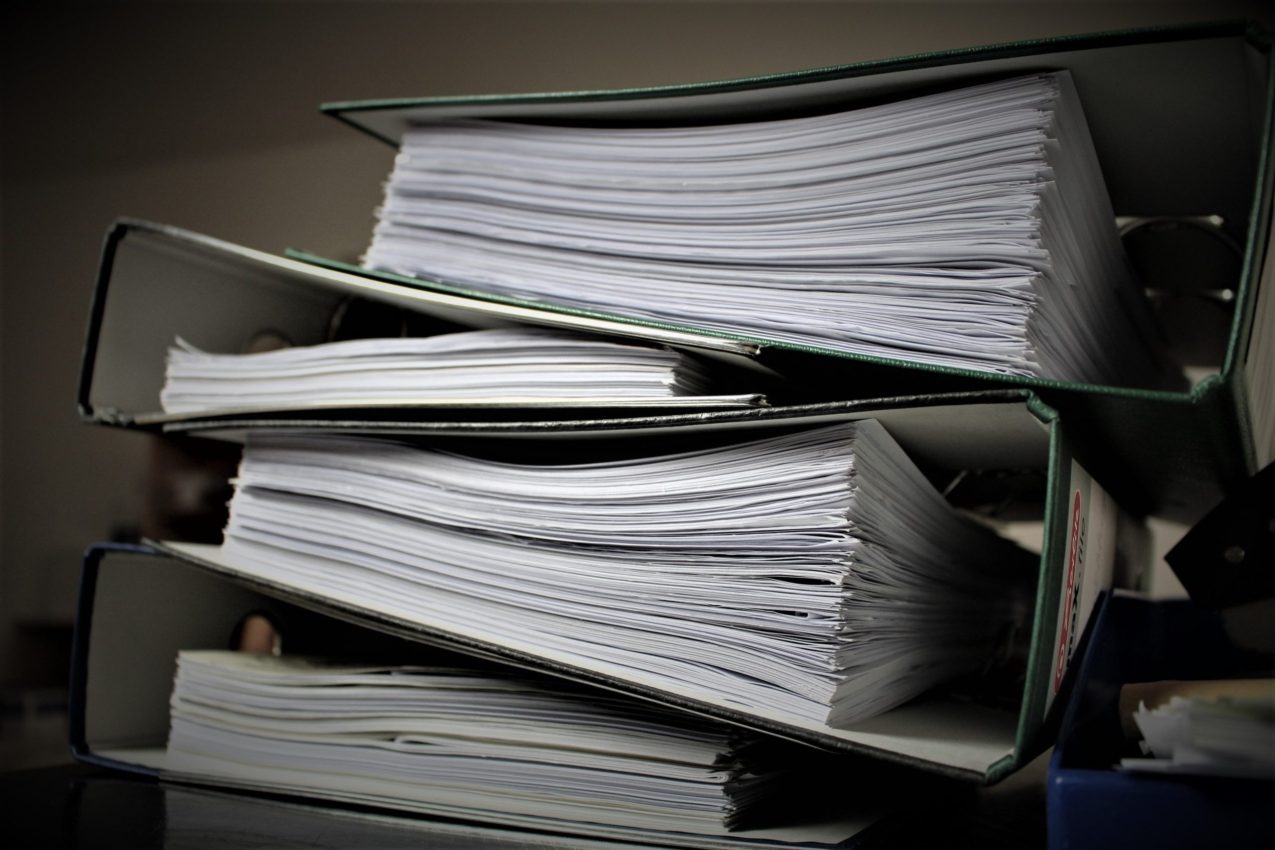5 Easy Ways to Add Borders in Excel

Adding Borders to Excel Cells

Microsoft Excel is a powerful tool used by many for organizing, analyzing, and presenting data. Borders in Excel not only enhance the visual appeal of your spreadsheets but also help in structuring the data for better readability and interpretation. Here are five easy ways to add borders in Excel:
1. Using the Ribbon Menu

The Ribbon in Excel provides quick access to numerous features including border options.
- Select the cells where you want to add borders.
- Navigate to the Home tab.
- Click on the Borders icon in the Font group to reveal border options.
- Choose from:
- Outline to add borders around the outside of the selected range.
- Thick Box for a thicker outline.
- Or customize by selecting specific border types.
2. Using Format Cells Dialog Box

The Format Cells dialog box offers comprehensive control over borders:
- Select the cells you wish to format.
- Right-click and choose Format Cells or press Ctrl+1.
- Go to the Border tab.
- Here, you can:
- Set the line style and color.
- Click on the diagram to add or remove borders.
- Use Preset to apply common border configurations instantly.
- Click OK to apply changes.
✏️ Note: This method provides the most detailed control over your border settings, allowing for specific customization.
3. Drawing Borders with the Border Tool

For those who prefer a more hands-on approach:
- Click on the Home tab.
- In the Font group, select the Borders icon.
- Choose Draw Borders.
- Now, use your mouse to draw borders wherever needed on the worksheet.
- To switch back to normal selection mode, click Draw Borders again or press Esc.
4. Using Keyboard Shortcuts

Excel users can speed up their work with these shortcuts:
- Alt+Shift+Right Arrow or Alt+Shift+Left Arrow to add or remove the right or left border respectively.
- Alt+Shift+Up Arrow or Alt+Shift+Down Arrow for top or bottom borders.
- Ctrl+Shift+& (ampersand) to apply an outside border.
- Ctrl+Shift+_ (underscore) to remove borders.
5. Using VBA Macros

For advanced users or repetitive tasks, VBA can automate border application:
- Open the VBA editor with Alt+F11.
- Insert a new module and paste the following code:
- Run this macro to apply borders to the selected cells.
🚀 Note: Using VBA for borders can save time, especially for large spreadsheets or when applying borders is a frequent task.
By now, you should have a good understanding of how to add borders in Excel, which can significantly enhance the presentation of your data. Whether you're looking for quick fixes with the Ribbon or detailed customization with the Format Cells dialog, Excel offers multiple paths to achieve the desired effect on your spreadsheets.
Can I remove borders once they’re added in Excel?

+
Yes, you can remove borders in Excel. Simply select the cells with borders, go to the Format Cells dialog box, and remove the borders by clicking on the border diagram to clear them or use the preset option to remove all borders.
How do I change the color of the borders?

+
In the Format Cells dialog box, navigate to the Border tab. Here, you can select different colors from the Line Color dropdown to customize your borders.
What is the best way to apply borders to an entire range?

+
Select the range, then either use the Border icon on the Ribbon to apply an Outline or Thick Box border, or use the Format Cells dialog for more detailed control. Using VBA macros can also be efficient for larger datasets.