Insert Blank Rows in Excel Easily: Quick Guide

Mastering the art of manipulating spreadsheets can significantly enhance your productivity, especially when dealing with extensive datasets. One of the frequent tasks many users perform is inserting blank rows into an Excel spreadsheet. Whether you're aiming to segregate data for better analysis or to accommodate additional entries, knowing how to insert blank rows efficiently can save you time and reduce the risk of errors. In this guide, we'll explore multiple methods to insert blank rows in Excel, ensuring that by the end, you'll have a comprehensive understanding of the process.
Why Insert Blank Rows?
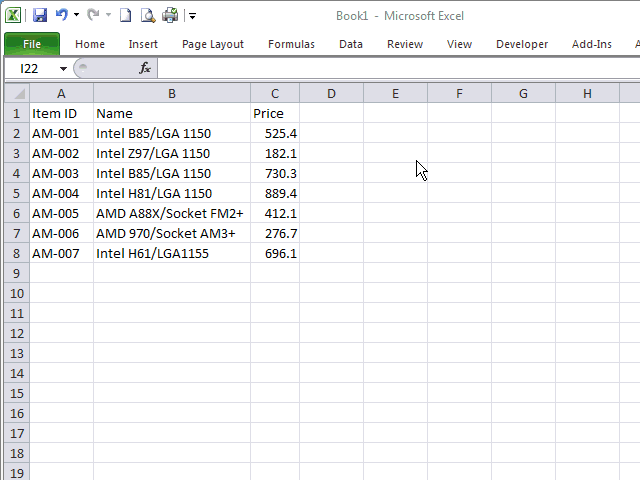
Before delving into the methods, it's crucial to understand why you might need to insert blank rows:
- Better Data Organization: Blank rows can act as visual separators, making large datasets easier to read and interpret.
- Data Entry Preparation: If you're planning to add more data, blank rows provide space for these entries without altering existing records.
- Formatting: For reports or presentations, blank rows can be used to format the spreadsheet for better visual impact.
Methods to Insert Blank Rows

Method 1: Manual Insertion

The simplest way to insert a blank row:
- Click on the row number directly below where you want to insert the blank row.
- Right-click and select Insert from the context menu.
- Excel will automatically insert a blank row above the row you selected.
👉 Note: This method works well for single or a few rows but can be cumbersome when inserting multiple blank rows.
Method 2: Keyboard Shortcut

For a quicker approach using keyboard shortcuts:
- Select the row where you want the blank row inserted.
- Press Ctrl + + (plus sign) on your keyboard.
- This will instantly insert a blank row above the selected row.
Method 3: Using Excel’s Ribbon

If you prefer using Excel’s interface:
- Select the row where you want to add a blank row.
- Go to the Home tab in the Excel Ribbon.
- Click on Insert under the Cells group.
Method 4: VBA Macro for Multiple Rows

To insert multiple blank rows in bulk:
- Press Alt + F11 to open the Visual Basic Editor.
- Click on Insert > Module to create a new module.
- Paste the following code:
Sub InsertBlankRows()
Dim rng As Range
Set rng = Application.InputBox(“Select the range where you want to add blank rows”, Type:=8)
Dim i As Long
For i = rng.Rows.Count To 1 Step -1
rng.Rows(i).Insert Shift:=xlDown, CopyOrigin:=xlFormatFromLeftOrAbove
Next i
End Sub
- Run the macro by pressing F5 or Run button. You’ll be prompted to select the range where you want to insert rows.
Method 5: Power Query for Data Transformation

For those dealing with imported data:
- Load your data into Power Query Editor.
- Go to Home > Advanced Editor.
- Insert blank rows by using the following M code within your data transformation steps:
let
Source = Excel.CurrentWorkbook(){[Name=“YourTableName”]}[Content],
AddBlankRows = Table.FromColumns(Table.ToColumns(Source) & {{null}, {null}, {null}, {null}}),
#“Changed Type” = Table.TransformColumnTypes(AddBlankRows,{{“Column1”, type text}, {“Column2”, type text}, {“Column3”, type text}, {“Column4”, type text}})
in
#“Changed Type”
⚠️ Note: You might need to adjust the number of columns and types according to your dataset.
Final Thoughts

Inserting blank rows in Excel can be done through various methods, each suited to different needs and user preferences. From manual insertion for small edits to VBA macros for large datasets, you now have a toolkit at your disposal. Remember, while these methods work efficiently within the confines of Excel, they might behave differently if you plan to export your data for use in other software. Practice these techniques, and soon, managing rows in Excel will become second nature to you, enhancing both your productivity and data management skills.
Why would I need to insert blank rows?

+
Blank rows help in organizing data visually, making space for new entries, or formatting your spreadsheets for readability and presentation purposes.
Can I insert multiple blank rows at once?

+
Yes, you can insert multiple blank rows at once using VBA macros or Power Query methods as described above.
How do I undo inserting blank rows?

+
If you’ve just inserted rows, you can press Ctrl + Z to undo the action. For VBA or Power Query operations, you would need to re-run the queries or macros with corrected settings or delete the rows manually.



