Effortlessly Add Excel Sheets to Word: A Simple Guide

The ability to seamlessly integrate an Excel sheet into a Microsoft Word document is a skill that can significantly enhance productivity and the clarity of your documents. This guide will walk you through the various methods to add an Excel sheet to a Word document, ensuring that your data is presented exactly how you need it.
Inserting an Excel Sheet into Word Using Object

Let's start with one of the most common methods to import an Excel table into Word:
- Open your Word document where you want to insert the Excel sheet.
- Place the cursor at the desired insertion point.
- Go to the Insert tab on the ribbon.
- Click on the Object drop-down menu and choose Object....
- In the Object dialog, select the Create from File tab.
- Click Browse to locate your Excel file.
- Check the Link to file box if you want the Word document to update automatically whenever the source Excel file changes.
- Click OK to insert the Excel sheet as an object.
🔍 Note: This method keeps your Excel data in its original format, including any formulas or formatting, but it does not allow for direct editing within Word.
Pasting Excel Data with Copy and Paste

For a more straightforward approach:
- Select the range of cells in Excel you wish to add to your Word document.
- Copy the cells (right-click and select Copy or use Ctrl+C).
- In your Word document, right-click where you want to paste and choose Paste Options.
- Select Keep Source Formatting to retain the Excel format or Use Destination Styles to match Word's style.
- Alternatively, use the Paste Special dialog for more control:
- Right-click, select Paste Special....
- Choose Microsoft Excel Worksheet Object or Paste as Picture.
⚠️ Note: Pasting as a picture means your data will not update if the source Excel changes, and you lose the ability to edit the data within Word.
Embedding vs. Linking Excel Sheets in Word

The choice between embedding and linking has different implications:
| Method | Pros | Cons |
|---|---|---|
| Embedding |
|
|
| Linking |
|
|

💡 Note: Embedding is ideal for static data, while linking suits when data changes frequently.
Updating Linked Excel Sheets

To update linked data:
- Right-click the linked Excel object in Word.
- Choose Update Link.
- If you've moved the source file, use Edit Links to Files from the File tab to update the link.
Best Practices for Adding Excel Sheets to Word

- Use Formatting Judiciously: Maintain a clean layout for readability.
- Check Document Size: Linked sheets reduce file size; embedded can increase it.
- Ensure File Stability: Use clear file names and keep them accessible.
- Use Only Necessary Data: Avoid cluttering the document with extraneous information.
- Consider Security: Excel data linked to Word can potentially disclose sensitive information; consider privacy.
This guide has provided a comprehensive look at how you can incorporate Excel sheets into your Word documents. Whether you're embedding or linking, knowing these methods ensures that your documents are not only more informative but also easier to manage and update. Understanding the pros and cons of each method, like file size implications and data sensitivity, can help you make better decisions about how you present and share your data.
Can I edit the Excel data directly in Word after embedding it?

+
Yes, if you double-click on the embedded Excel object within Word, it will open in Excel for editing. After making changes, save and close the Excel file, and the changes will be reflected in Word.
What happens if I link an Excel file that is later moved or deleted?

+
If the source Excel file is moved or deleted, the link will break, and Word will show an error message. You’ll need to update the file path or replace the object with a new one.
Can I use Excel functions in Word after pasting a table?
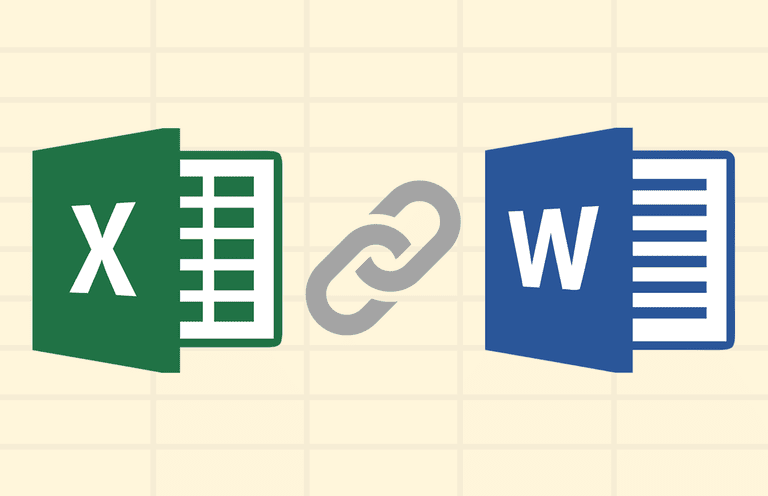
+
No, pasted Excel data is static; it loses Excel functionality when pasted into Word. You can paste it as an object to keep some functionality or update the source file for changes.



