5 Easy Ways to Insert Excel Files into Google Sheets

In today's digital landscape, collaboration and flexibility are key elements for productivity. Excel and Google Sheets are two of the most widely used tools for data management, analysis, and storage. Integrating these two platforms can significantly enhance team collaboration and streamline workflow processes. Here, we'll explore five easy ways to insert Excel files into Google Sheets, ensuring you can work seamlessly across these applications.
1. Uploading Excel Files Directly into Google Drive

Google Drive offers a straightforward method for integrating Excel files with Google Sheets:
- Sign into your Google account and navigate to Google Drive.
- Click on “New” in the top left corner, then select “File upload”.
- Choose your Excel file from your local storage and upload it.
- Right-click on the uploaded file, select “Open with”, and then choose “Google Sheets”.
- Your Excel file is now converted into a Google Sheets format, enabling collaboration and easy access.
📝 Note: Google Sheets might not support all Excel functionalities, so ensure to check for compatibility if your document includes complex formulas or charts.
2. Importing Excel Data with Google Sheets Functions
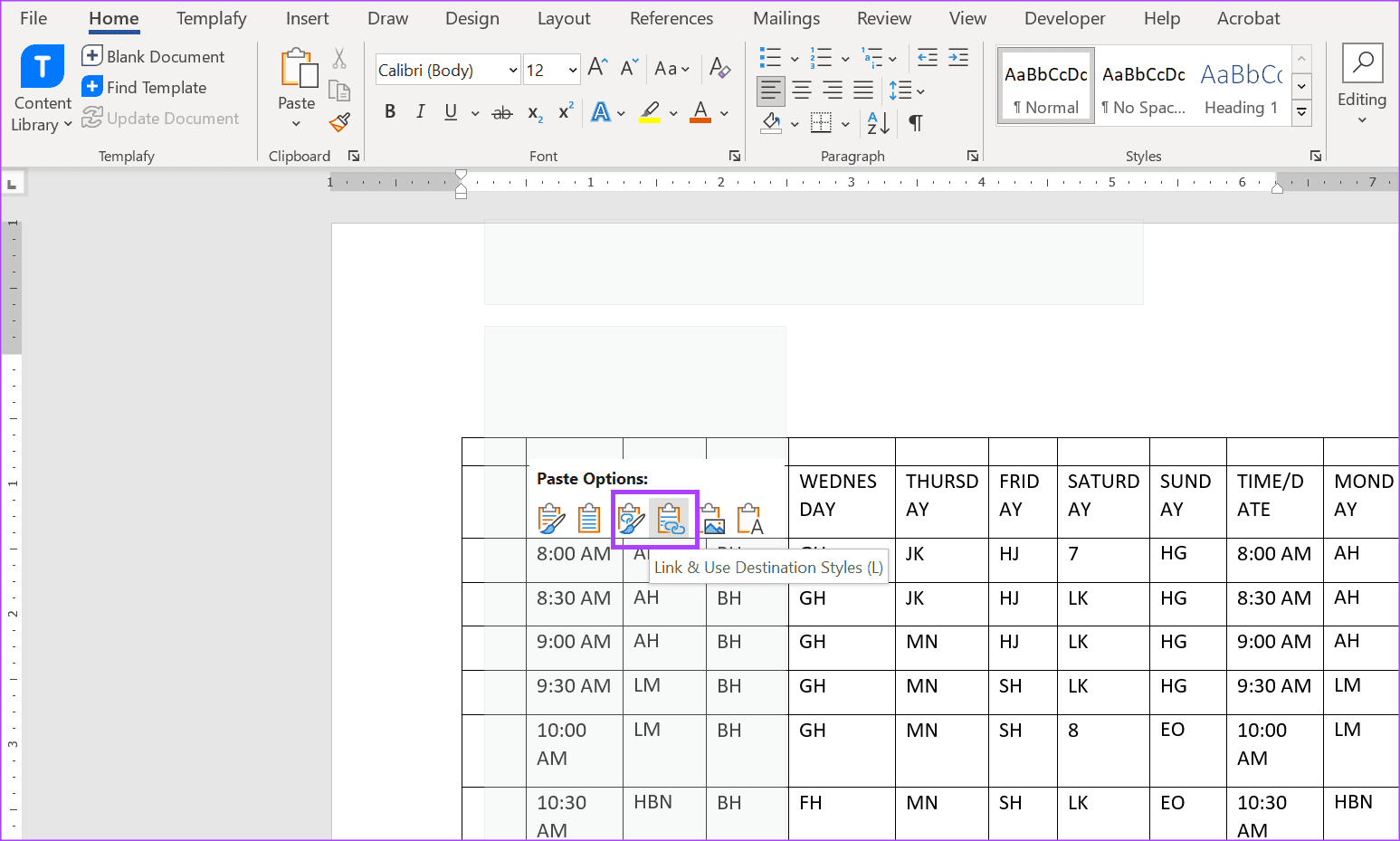
Google Sheets provides several import functions that allow you to bring data from an Excel file into a Google Sheet without converting the file:
- Open a new or existing Google Sheet.
- Use the
IMPORTXML,IMPORTDATA, orIMPORTHTMLfunctions to fetch data from URLs or uploaded files. - For Excel files, you’ll need to host your file on a publicly accessible URL or use Drive sharing settings to make it accessible.
📚 Note: These functions are great for real-time data updates but have limitations on file size and complexity.
3. Using Google Drive Add-Ons

There are various add-ons available that facilitate the transfer between Excel and Google Sheets:
- Navigate to the “Add-ons” menu in Google Sheets.
- Choose from add-ons like “Excel to Sheets” or “Sheets to Excel”.
- Follow the add-on’s instructions to import your Excel file or synchronize data between sheets.
🎯 Note: Add-ons might require permissions to access your Drive, so be aware of privacy and security settings.
4. Using Online Converters

If you prefer not to engage directly with Google services, online converters can be a solution:
- Find a reputable online Excel to Google Sheets converter.
- Upload your Excel file to the converter, and it will generate a Google Sheets file or a URL.
- Download the converted file or use the URL to import it into Google Sheets.
5. Using Google’s API for Advanced Integration

For more tech-savvy users, Google Sheets API provides a way to automate the process:
- Set up a Google Developers Console project and enable the Sheets API.
- Use your programming language of choice to interact with the API, fetching or updating Google Sheets data.
- Connect to your Excel file using an SDK or a library, then push the data into Google Sheets through the API.
🔧 Note: This method requires some programming knowledge and setup but offers the most flexibility and automation.
Having explored these methods, it's clear that integrating Excel files with Google Sheets offers numerous advantages in terms of collaboration, real-time updates, and accessibility. Each method has its unique benefits, from simplicity and direct access to advanced automation capabilities. Whether you're a casual user or a tech enthusiast, there's a seamless way for you to make your Excel data accessible and editable in Google Sheets.
What are the limitations of importing Excel files into Google Sheets?

+
Google Sheets has limitations in supporting some of Excel’s complex functions and macros. Additionally, file size limits and real-time sync capabilities can also be restricted.
Can I automate data transfer between Excel and Google Sheets?

+
Yes, you can automate data transfers using Google Sheets API, scripting tools like Google Apps Script, or third-party services designed for this purpose.
Are there any privacy concerns when using add-ons or online converters?

+
Privacy concerns are valid as some tools might require permissions to access your data. Ensure to review permissions, privacy policies, and security settings before granting access to any third-party service.



