Effortlessly Insert Excel Templates into Sheet 2

Working with Microsoft Excel can streamline your data management and analysis tasks significantly. However, one common challenge users face is inserting templates into existing worksheets, especially when you need to work with multiple sheets. This guide will walk you through how to effortlessly insert Excel templates into Sheet 2 of your workbook.
Understanding Excel Templates
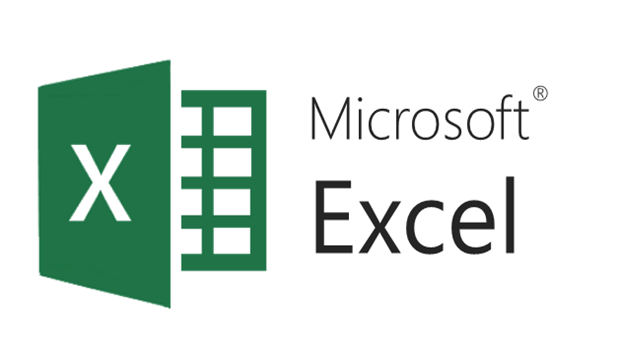
Before we dive into the process, let’s clarify what Excel templates are:
- Predefined Formats: Excel templates are files that have pre-formatted layouts, including formulas, charts, and text.
- Time Savers: They save time by allowing you to start with a structure tailored to your specific data needs.
- Customizable: While templates provide a starting point, you can easily customize them to fit your requirements.
Preparing Your Workbook

To prepare your Excel workbook for the template insertion:
- Ensure your workbook has at least two sheets. If not, you can easily add one by clicking the + icon at the bottom of the Excel window.
- Rename Sheet 2 to something meaningful for your project, if needed.
Inserting an Excel Template

Here’s how you can insert an Excel template into Sheet 2:
- Open the Template: Launch Excel and open the template you want to insert. Templates can be found through File > New in Excel or by browsing to the location where your custom templates are stored.
- Copy the Template Content: Select all the content in the template by pressing Ctrl+A or clicking the select all button in the top-left corner of the sheet. Then, copy with Ctrl+C.
- Switch to Your Workbook: Switch back to the workbook where you want to insert the template.
- Go to Sheet 2: Click on Sheet 2 to make it active.
- Paste the Template: Select the first cell where you want the template content to start and paste with Ctrl+V.
💡 Note: If your template contains VBA code or macros, ensure you also copy and paste any necessary modules into your workbook’s VBA editor.
Adjusting and Customizing

After inserting the template:
- Adjust Formulas: Update formulas to reference the correct cells in your workbook, if necessary.
- Data Entry: Start entering your data into the template framework.
- Visual Elements: Customize charts, tables, and other visual elements to match your data set.
Automation Tips
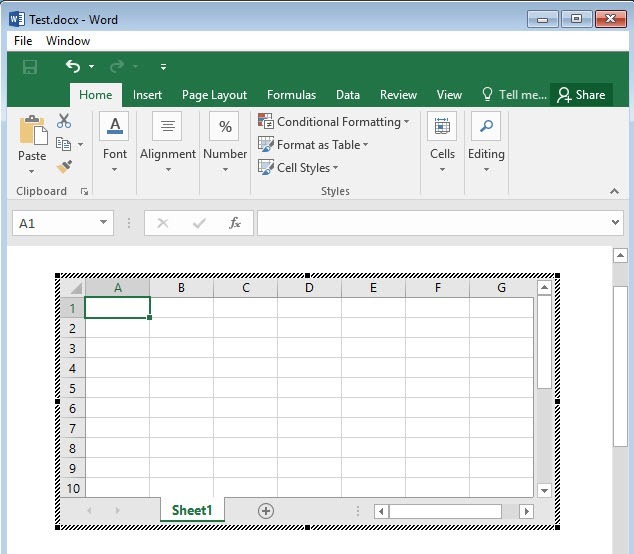
To automate this process for recurring tasks:
- Create a macro that does the copying and pasting for you, reducing manual effort.
- Set up Excel to automatically insert the template when opening the workbook by using VBA.
Understanding how to manage templates effectively in Excel not only saves time but also ensures consistency across your data management practices. By following these steps, you can seamlessly integrate templates into your existing Excel workbooks, making your work more efficient and organized.
Can I insert multiple templates into different sheets in one workbook?

+
Yes, you can insert different templates into various sheets within the same workbook by repeating the process outlined for each sheet.
What if my template contains macros?

+
If your template includes macros, ensure you enable macros for the workbook or manually copy the macro modules to your workbook’s VBA editor.
Can I customize the template after insertion?

+
Absolutely, templates are meant to be starting points. Feel free to adjust formulas, visual elements, and any other aspects to suit your needs.



