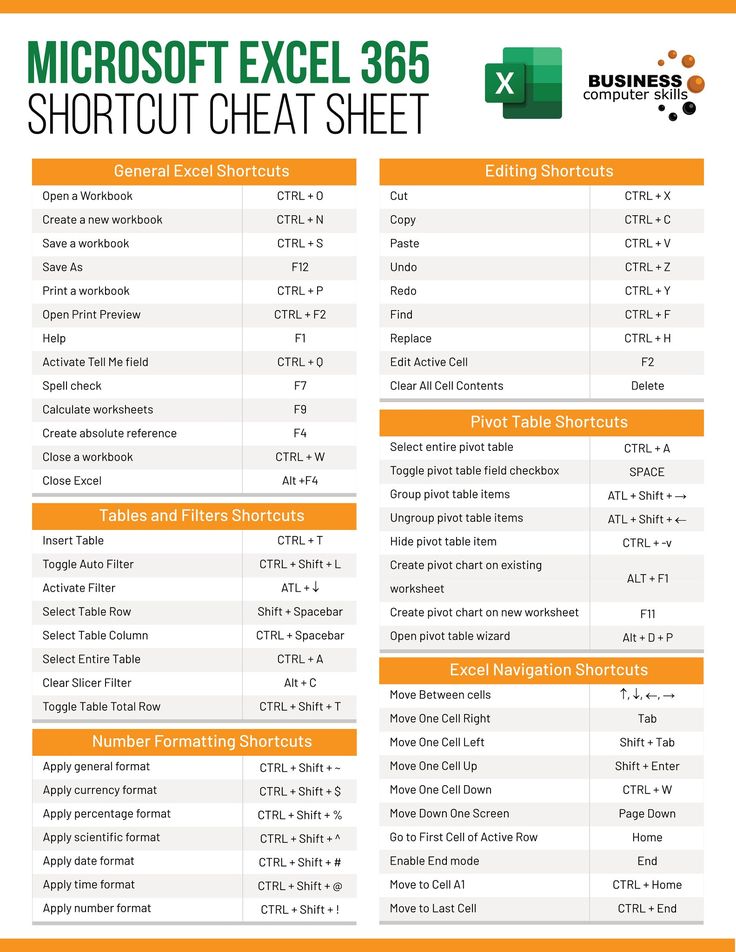Effortlessly Remove Excel Headers with This Simple Guide

Excel headers can often become clutter when you're focusing on the data within your spreadsheets. While some consider headers essential, in various scenarios, you might prefer to work with data minus these identifiers. From streamlining datasets to simplifying analysis or preparing for exporting to different applications, removing headers can be beneficial. Here’s your guide to making this process seamless and efficient.
Why Remove Headers?

- Efficiency in Analysis: Less scrolling through header rows means more time analyzing the actual data.
- Streamlining Reports: Removing headers can make for cleaner, more focused reports.
- Data Export: For software or systems requiring no headers, these are critical to prepare the dataset accordingly.
Methods to Remove Headers in Excel

Manual Deletion

This is the most straightforward method for occasional header removal:
- Select the row(s) that contain the headers.
- Right-click and choose Delete, or hit Ctrl + - (minus) for a shortcut.
💡 Note: Manually deleting headers can be error-prone; ensure you select the correct row.
Using Filters to Hide Headers

Not exactly removing headers, but if your goal is to temporarily hide them:
- Select the data range including headers.
- Navigate to Data > Filter and apply filters to exclude headers.
Macros for Repeated Use

If header removal becomes a routine task, create a macro:
- In Excel, go to Developer > Visual Basic, or press Alt + F11.
- Insert a new module (Insert > Module) and paste the following VBA code:
- Save the macro, return to Excel, and run it when needed.
Sub RemoveHeaders()
‘Deletes the first row of the active worksheet
Rows(1).Delete
End Sub
🔧 Note: Macros are great for automation, but be cautious, especially with large datasets.
Excel Power Query

This is ideal for transforming datasets in bulk:
- From Data, select Get Data > From Other Sources > Blank Query.
- In the Query Editor, click Advanced Editor and use this code:
- Replace Table1 with your table name.
- Apply and Close to insert the modified data into Excel.
let
Source = Excel.CurrentWorkbook(){[Name=“Table1”]}[Content],
#“Promoted Headers” = Table.PromoteHeaders(Source, [PromoteAllScalars=true]),
#“Removed Top Rows” = Table.Skip(#“Promoted Headers”,1)
in
#“Removed Top Rows”
Best Practices for Working Without Headers

Here are some recommendations to handle headerless data:
- Backup: Always keep a copy of your original data before removing headers.
- Documentation: Record the structure of your data, noting column identifiers.
- Validation: Check data integrity after the header removal process.
In wrapping up this guide, the task of removing headers from Excel spreadsheets is not just about deleting the first row. It’s about understanding when and why it’s beneficial, and applying the most suitable method whether for one-time analysis or routine transformations. From manual methods for small-scale tasks to advanced techniques for recurring processes, Excel provides a variety of tools to streamline your data handling. The choice of method often depends on the frequency of the task, the complexity of the data, and your comfort level with Excel’s features. Remember, removing headers should always be done with care to maintain the integrity of your data, ensuring it can be re-identified or processed correctly in future use.
Why might I want to remove headers from my Excel sheet?

+
Headers can sometimes clutter the view, especially when you’re focusing on the raw data. Removing them can streamline your analysis, facilitate exporting data to other systems, and even create cleaner visual reports.
Is there a risk in using macros for removing headers?

+
Yes, macros are powerful tools that can automate repetitive tasks, but they can also delete crucial data if not carefully scripted. Always ensure you have a backup of your data and thoroughly test the macro on a sample before using it on your main data set.
Can I reverse the removal of headers?

+
If you’ve manually deleted the headers or used a macro to remove them, the process is not inherently reversible without an undo history or backup. However, if you’re using Excel Power Query, you can retain the original structure and choose to reinclude headers when necessary.