Paste Excel Formulas into Google Sheets: Easy Guide

If you're making the switch from Microsoft Excel to Google Sheets, or simply want to leverage the power of Google's cloud-based spreadsheet tool, you'll need to know how to transfer your Excel formulas into Google Sheets. This process is quite straightforward, but there are some nuances to be aware of to ensure a seamless transition. Let's dive into the steps to paste Excel formulas into Google Sheets.
Step-by-Step Guide to Paste Formulas from Excel to Google Sheets

1. Open Your Excel File and Select Formulas

First, open your Excel workbook:
- Locate the worksheet containing the formulas you wish to transfer.
- Select the cells with formulas by clicking and dragging or by using Shift or Ctrl for multiple selections.
- Copy the selected cells by pressing Ctrl + C or right-clicking and choosing “Copy.”
2. Open or Create a Google Sheets Document

Now, go to Google Sheets:
- If you want to create a new Google Sheet, click on the “New” button on Google Drive and select “Google Sheets.”
- Or, if you already have a Google Sheets document, open it directly.
3. Paste the Copied Formulas into Google Sheets

Navigate to your Google Sheets document:
- Select the cell where you want to start pasting the Excel data.
- Press Ctrl + V or right-click and select “Paste.”
✨ Note: Formulas are automatically pasted in Google Sheets; however, some might not translate directly due to differences in functions or syntax between Excel and Sheets.
4. Review and Edit Formulas

After pasting:
- Check all formulas for compatibility. Google Sheets uses different naming conventions for some functions (e.g., SUMIFS in Excel is SUMIF in Sheets with a slight syntax difference).
- Update any references or calculations that might not work due to spreadsheet differences.
5. Handling Special Cases

Some formulas or functionalities might not translate directly:
- External Data Connections: Excel might have links to external data sources or files that Google Sheets does not support. You might need to reconnect these manually or use Google Sheets’ own data connection options.
- Array Formulas: Array formulas in Excel might need adjustment in Sheets due to syntax differences or limitations in Sheets’ handling of array formulas.
- VBA Macros: If your Excel file contains VBA code, Sheets uses Google Apps Script instead. These will not be directly transferrable, and you’ll need to rewrite them.
6. Testing and Validation

After pasting and editing:
- Perform thorough testing to ensure all formulas are functioning as intended.
- Validate data by comparing results in both spreadsheets if possible.
✨ Note: Don't overlook the compatibility issues between the two platforms; always cross-check results after pasting.
Advantages of Google Sheets

Here are some benefits of using Google Sheets over Excel:
- Cloud-Based: Access and collaborate on your spreadsheets from anywhere with an internet connection.
- Real-Time Collaboration: Multiple users can edit the same document at the same time, with changes reflected instantly.
- Automatic Updates: Formulas and functions get updated automatically, ensuring you're always using the latest features.
- Integration with Google Services: Connects seamlessly with other Google Workspace tools for better productivity.
Common Pitfalls When Moving from Excel to Google Sheets

Here are some common issues to watch out for:
- Function Differences: Some Excel functions don't exist in Google Sheets or have different syntax.
- Performance: Complex spreadsheets might perform differently in Google Sheets due to its cloud-based nature.
- Data Size and Complexity: Very large files with extensive calculations might be less efficient in Sheets.
- Formating: Some Excel-specific formatting might not translate perfectly.
The transition from Excel to Google Sheets can be quite smooth if you're aware of the key differences and manage them correctly. By following these steps, you can paste your Excel formulas into Google Sheets and keep your data working as intended, with the added benefits of Google's collaborative tools.
What if my Excel formulas are not compatible with Google Sheets?
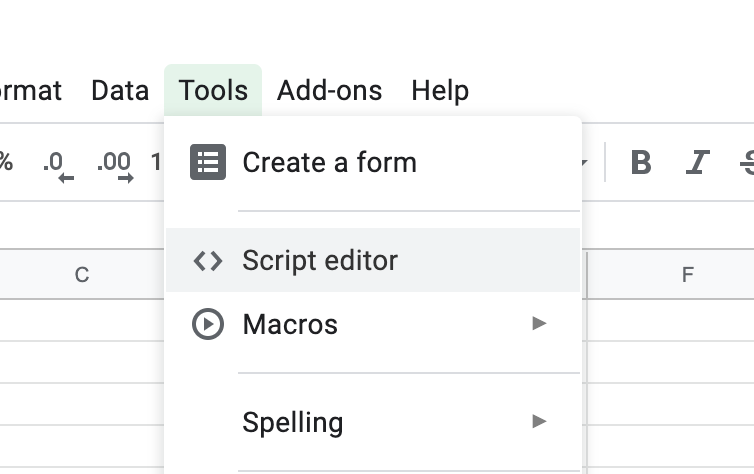
+
If formulas are not compatible, you’ll need to manually adjust them to Google Sheets’ function equivalents or syntax. Sometimes, research or a guide on Google Sheets functions can help in making these conversions.
How can I handle VBA macros in Google Sheets?

+
Google Sheets uses Google Apps Script instead of VBA. You’ll need to translate your macros into Apps Script code. Google provides resources to help with this conversion, or you can hire a professional for complex transitions.
Is there a way to paste Excel formulas directly into Google Sheets without issues?

+
While Google Sheets tries to handle most of the conversion, not all formulas will transfer perfectly. You’ll need to review, edit, and sometimes re-engineer formulas to ensure they work correctly in Google Sheets.